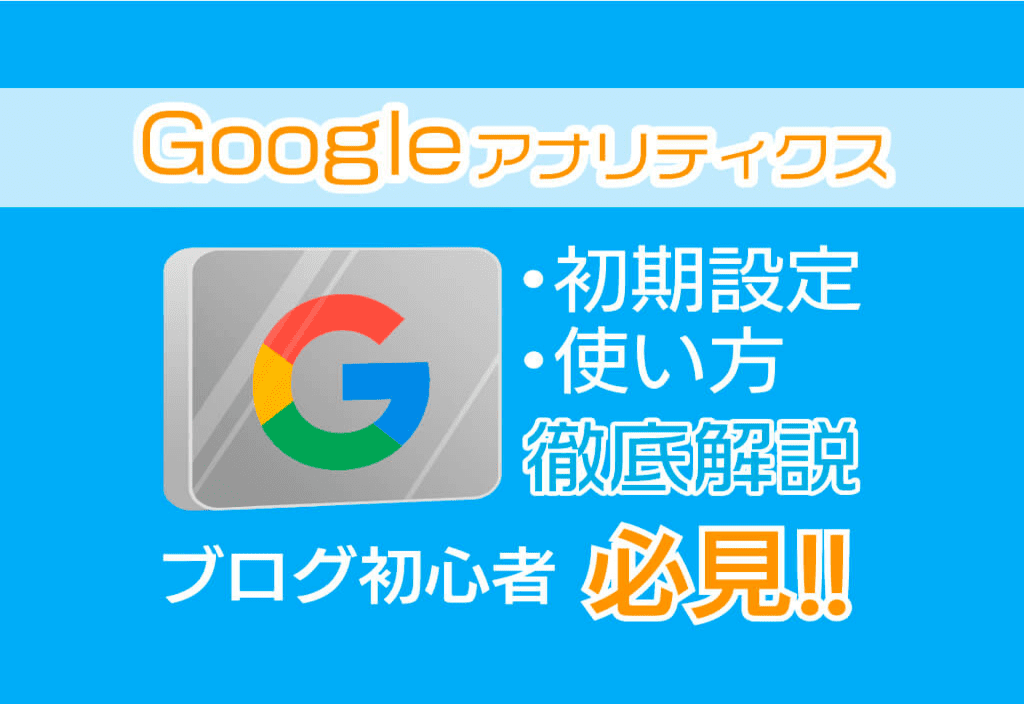こんなお悩みを、解決していきます。
本記事の内容
・Googleアナリティクスの設定方法
・Googleアナリティクスの初期設定
・Googleアナリティクスで行うサイトの数値分析について
本記事の信頼性
現役のWebマーケターとして数多くのWordPressサイトや副業ブログを運営している僕が、Googleアナリティクスの基本から活用方法まで徹底的に解説していきます。
副業ブログを始める人はとても多いですが、アナリティクスを導入して数値分析までやっている人はそこまで多くありません。
ですが、本格的に副業ブログを運営するのであれば、記事を書くことの次ぐらいに「数値分析」が大切です。
なぜなら、アクセス数などの数値を分析することは「ブログの健康状態」を知ることができて、質の高いブログを作ることに繋がるから。

本記事では、Google社が提供している無料のアクセス解析ツール「Googleアナリティクス」について初期設定から数値分析の方法まで詳しく解説していくので、
- サイトの閲覧数はどれくらい?
- ユーザーの滞在率はどれくらい?
- ユーザーの直帰率・離脱率はどれくらい?
といった、ブログ運営でチェックすべき数値をしっかり把握できるようになりますよ。
最後まで読んで、ブログ運営に役立ててくださいね。
目次
Googleアナリティクスの設定方法【4ステップ】
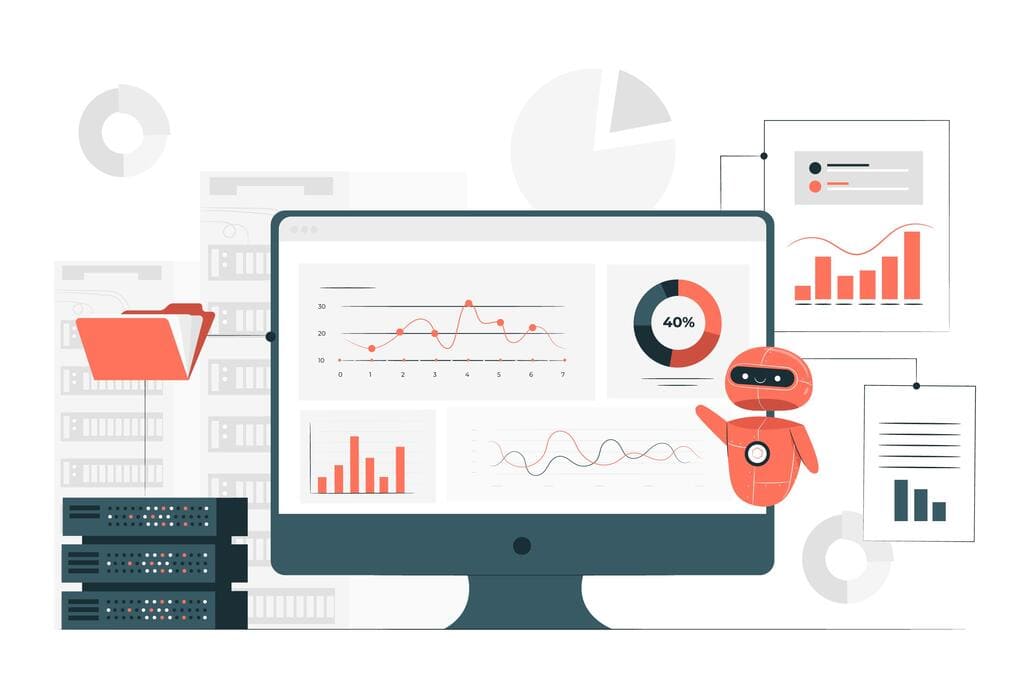
Googleアナリティクスを扱えるようにするために、下記の4ステップを順番に進めていきます。
Googleアナリティクスの設定方法【4ステップ】
ステップ①:Googleアカウントの開設
ステップ②:Googleアナリティクスの登録
ステップ③:WordPressへトラッキングコードを設置
ステップ④:データが取れているか確認

ステップ①:Googleアカウントの開設
まずはじめに、Googleアカウントを開設します。

Googleアカウントを開設するために、まずはログイン画面にアクセスします。
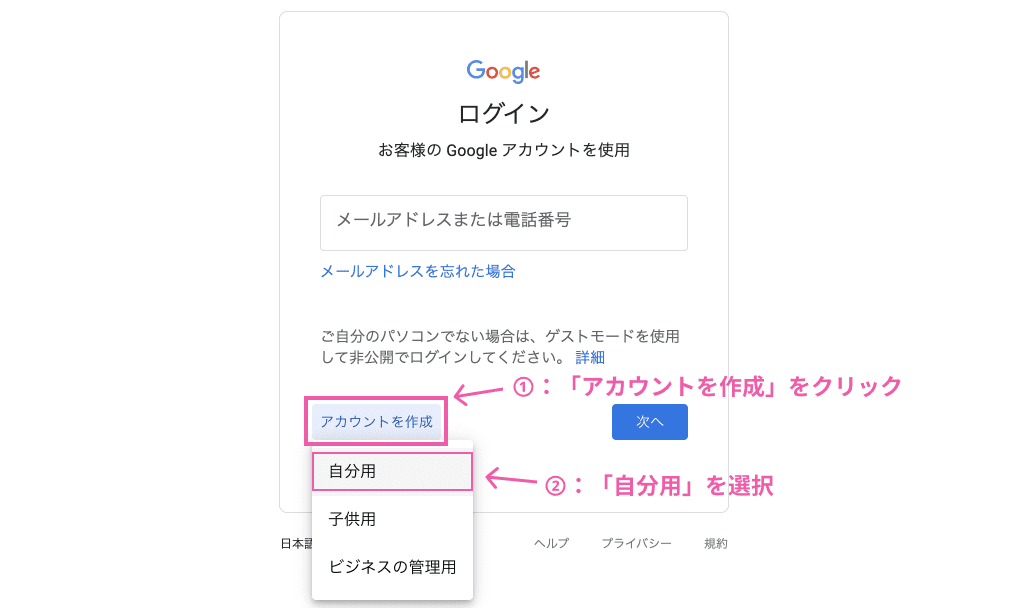
「アカウントを作成」をクリックして、「自分用」を選択します。
そうすると、Googleアカウントの作成画面に切り替わるので必要事項を埋めていきます。
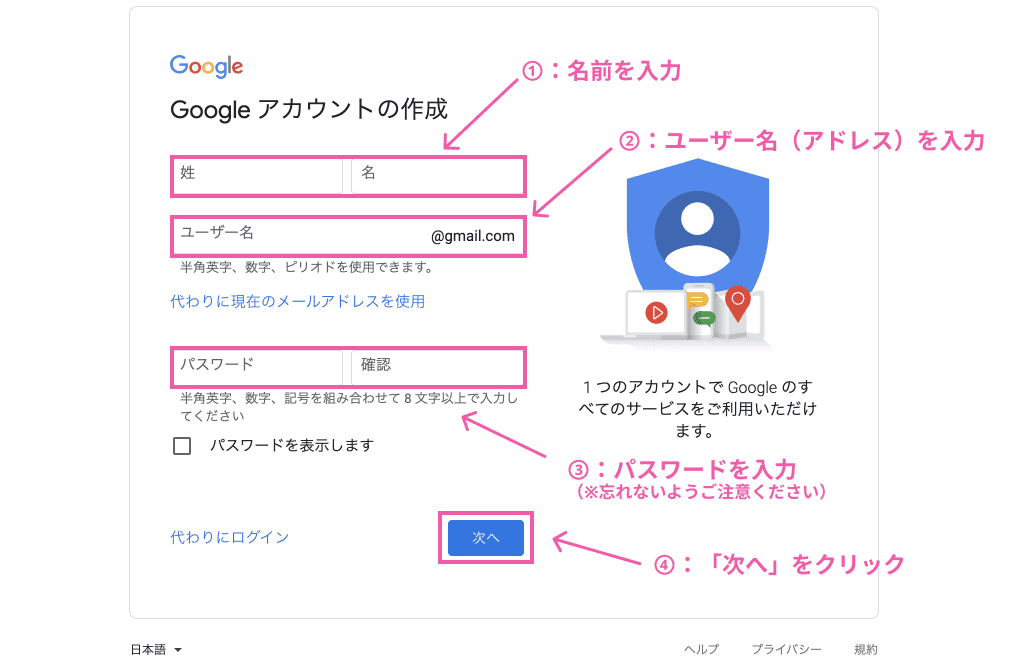
上図の通り、
- 名前
- ユーザー名(アドレス)
- パスワード
を入力して、「次へ」をクリックします。
そうすると、電話番号を求められます。
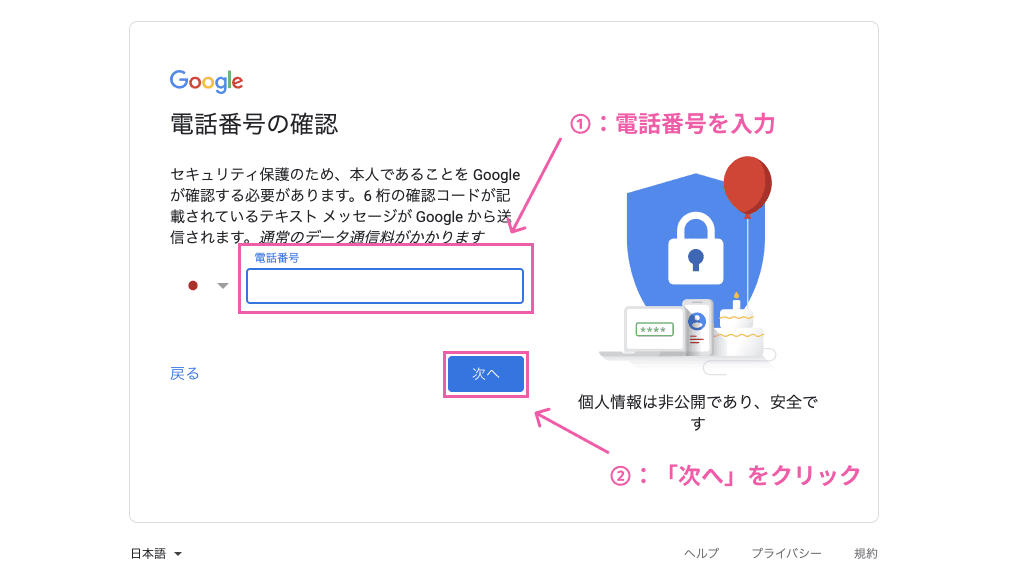
SMS(ショートメール)が受信可能な電話番号を入力します。
そうすると、「G-●●●●●●」といったGから始まる6桁の数字が、入力した電話番号宛にSMSで届きます。
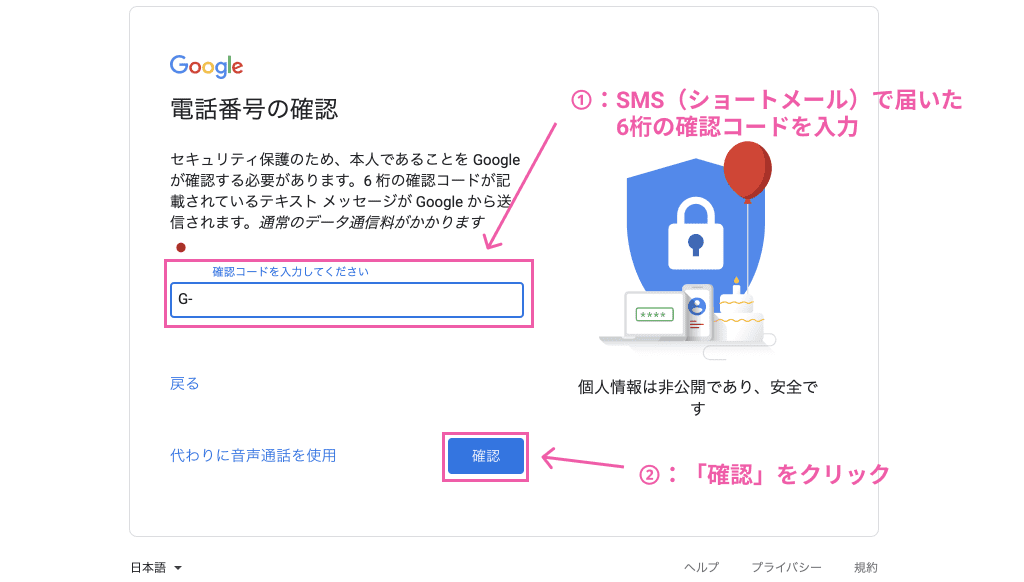
6桁の数字を入力して、「確認」をクリックします。

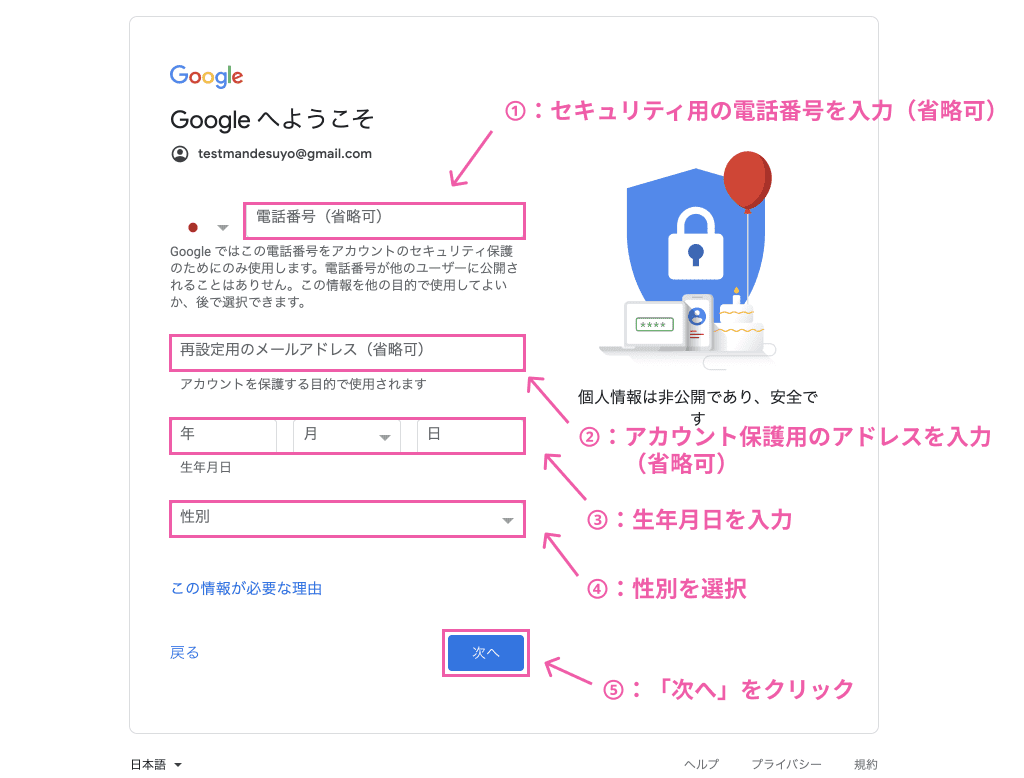
上図の通り、
- 電話番号(省略可)
- アカウント保護用のメールアドレス(省略可)
- 生年月日
- 性別
を入力して、「次へ」をクリックします。
そうすると、プライバシーポリシーと利用規約というページに移ります。
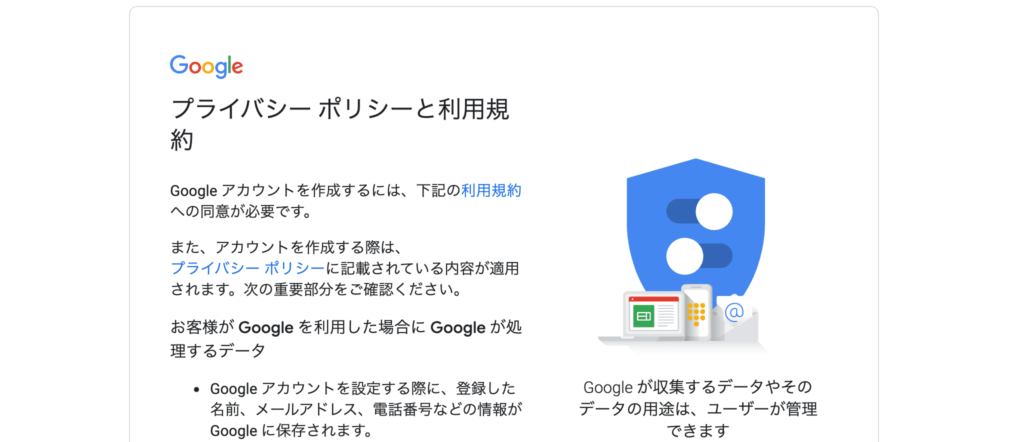
長いので、飛ばしてしまっても問題ありません。
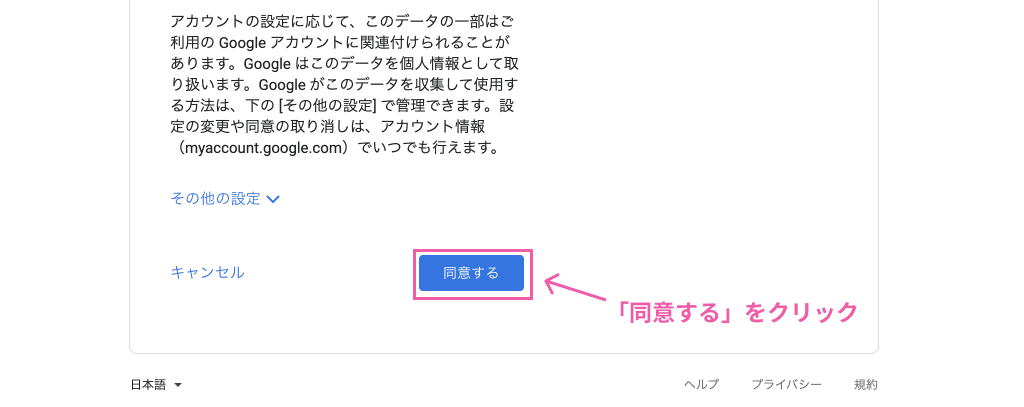
確認したら、「同意する」をクリックします。

ステップ②:Googleアナリティクスの登録
それでは、Googleアナリティクスの登録を行っていきます。
まずはじめに、Googleアナリティクスにアクセスします。
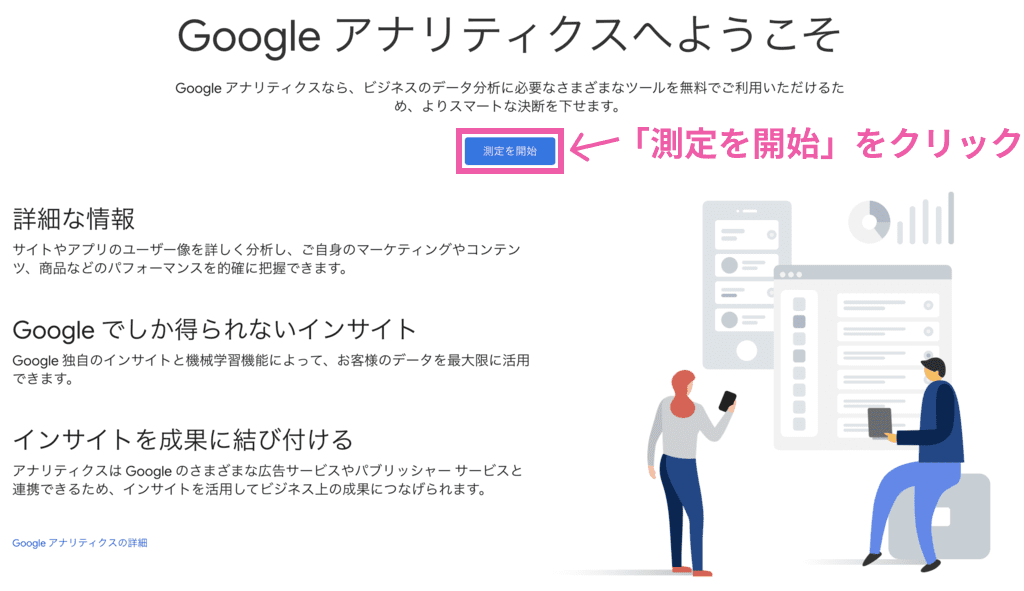
上図のような画面が表示されたら、「測定を開始」をクリックします。
次に、アカウントの設定をしていきます。
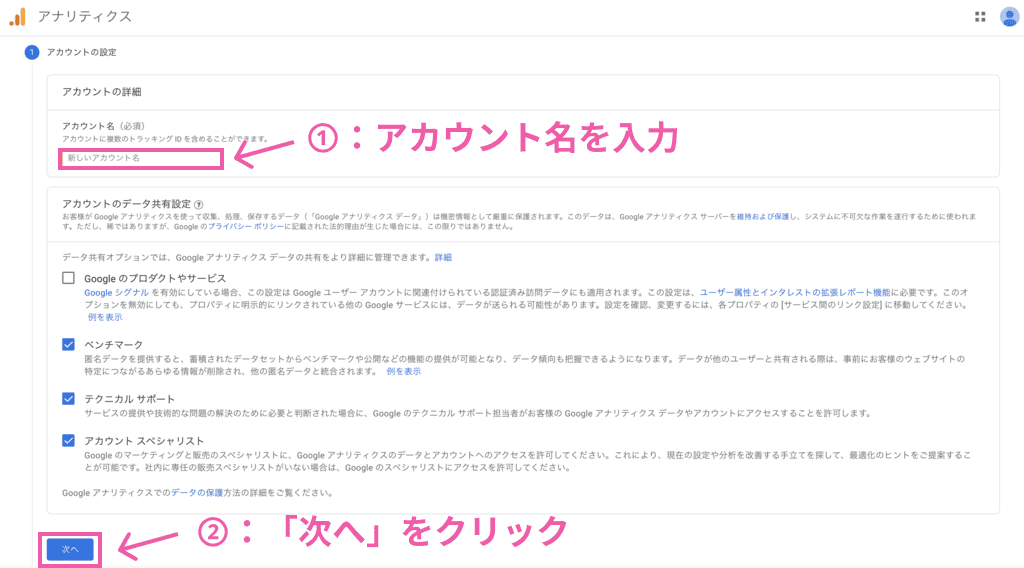
「①:アカウント名」はなんでもいいですが、自分のサイト名などわかりやすいものにしておきましょう。

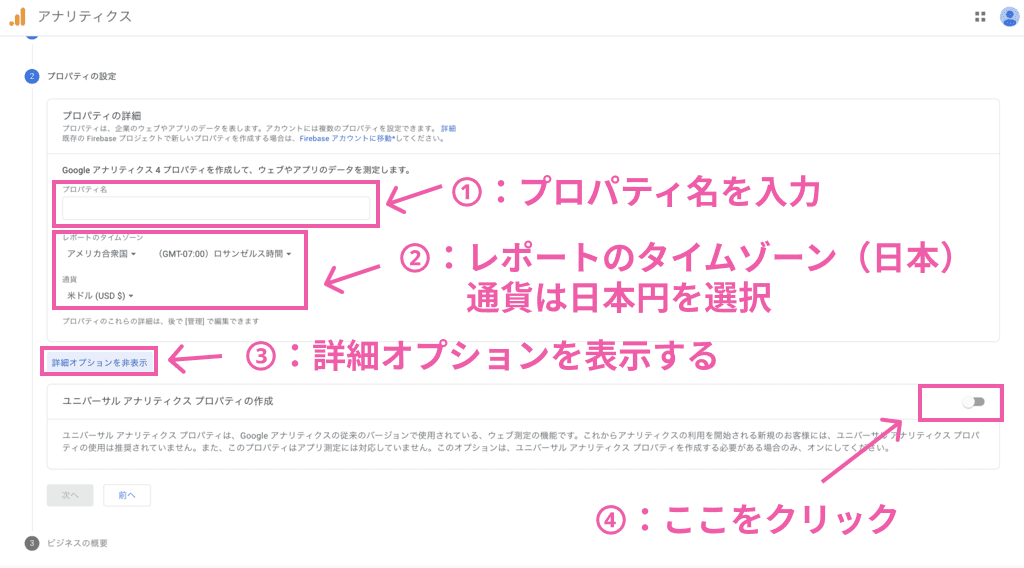
続いて、プロパティの設定です。
- プロパティ名(サイト名でOK)
- レポートのタイムゾーン(日本在住なら、必ず「日本」を選択してください)
- 通貨(同様に日本円を選択)
上記が完了したら、詳細オプションを表示させて「ユニバーサル アナリティクス プロパティの作成」をクリックします。
そうすると、詳細を設定できる画面が表示されます。
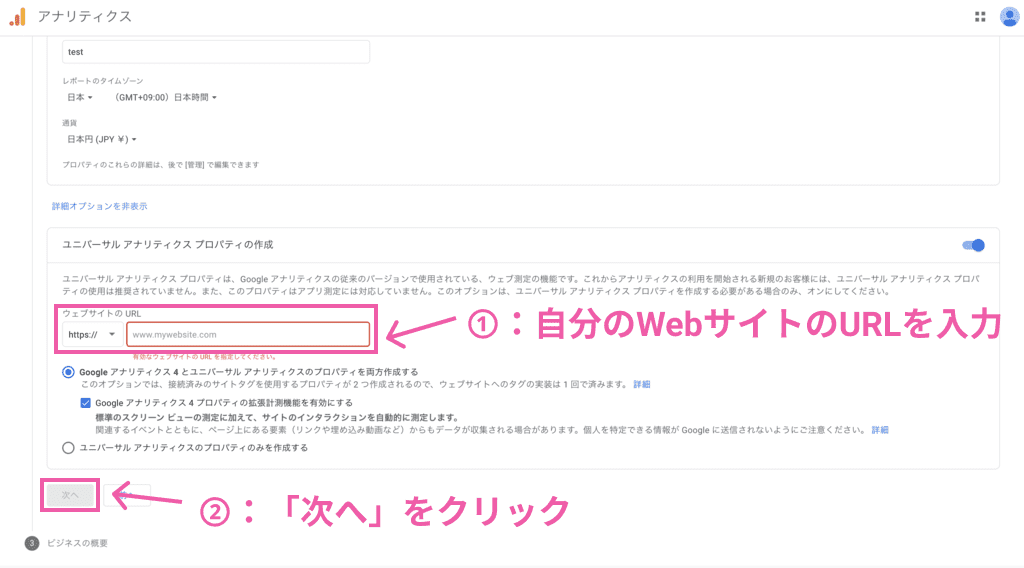
「http://もしくはhttps://」を選択し、残りのURLを入力します。
他の項目はそのままで、「次へ」をクリックします。
続いて、ビジネス情報を埋めていきます。
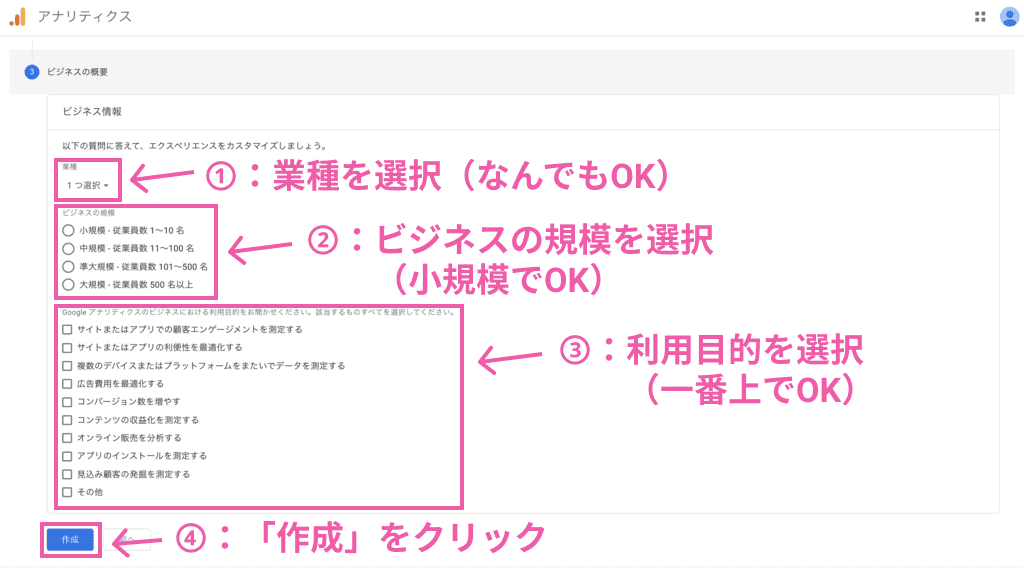
個人レベルのサイトであれば、
- 業種(なんでもOK)
- ビジネスの規模(小規模でOK)
- 利用目的(一番上でOK)
こんな感じでOKです。
「作成」をクリックして次へ進みます。
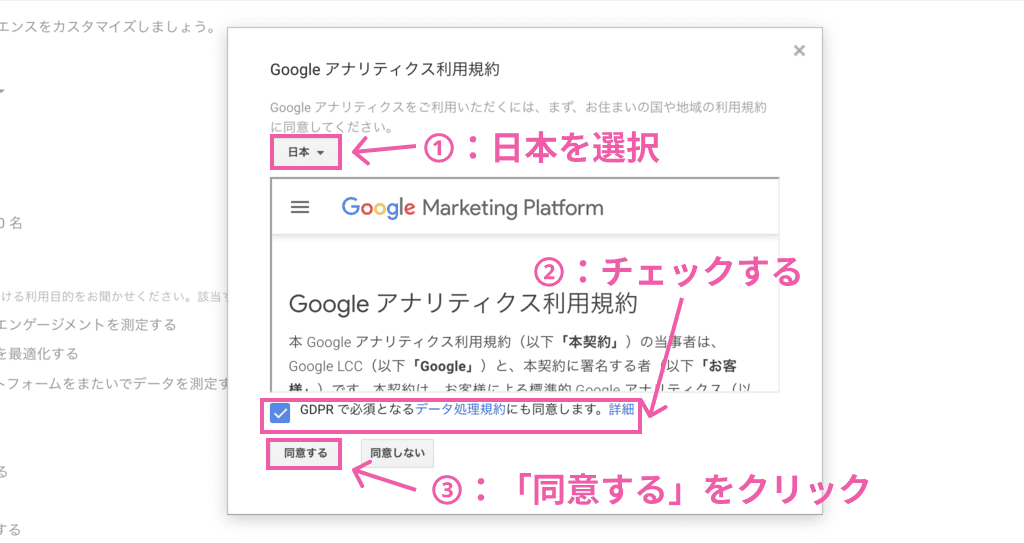
最後に、利用規約を確認していきます。
「日本」を選択して、チェックマークを入れて「同意する」をクリックします。

最新のGoogleアナリティクス「GA4」について
次世代のGoogleアナリティクスである「Googleアナリティクス4(GA4)」が正式リリースされました。
ですが本記事では、あえて旧Googleアナリティクスを利用していきます。

少しだけ違いをご説明すると、「ページのスクロール」や「動画の視聴」などユーザーの行動をわかりやすく簡単に取得できるようになりました。
アナリティクスは旧型と新型、どちらも並行して使うことが可能なので気になる方は試してみてください。
ステップ③:WordPressへトラッキングコードを設置
続いて、WordPressへトラッキングコードを設置していきます。
トラッキングコードとは、サイトに訪問してきたユーザーのデータを計測することのできるコードのことです。LPなど計測したいサイトに設置することで数値分析できるようになります。
それでは実際にトラッキングコードを取得することから始めましょう。
まずGoogleアナリティクスを開いたら、「①:管理」をクリックします。
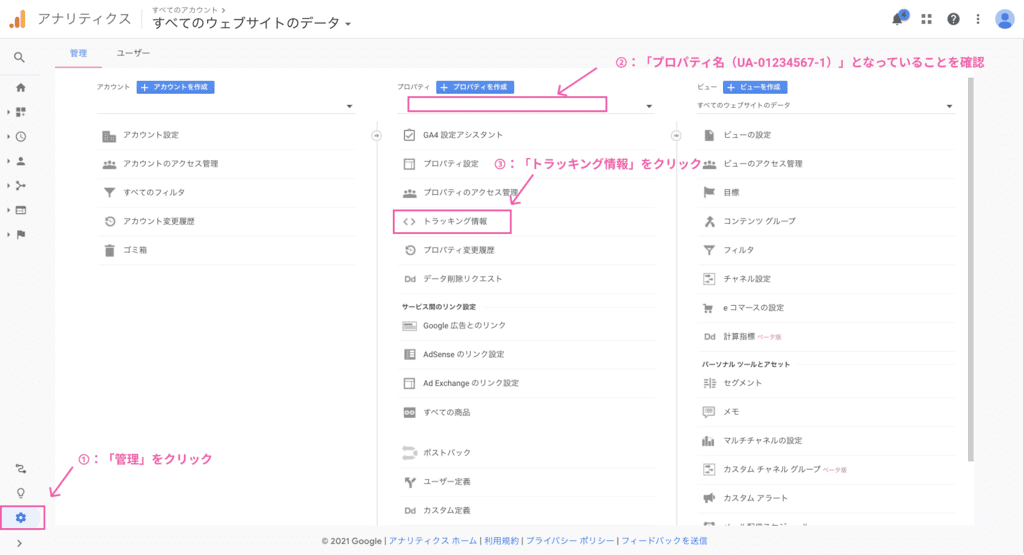
上図のような画面に切り替わるので、「②:プロパティ名」が自分で指定したもの(上図はわかりやすくするため仮で番号つけてます)になっていることを確認して、「③:トラッキング情報」をクリックします。
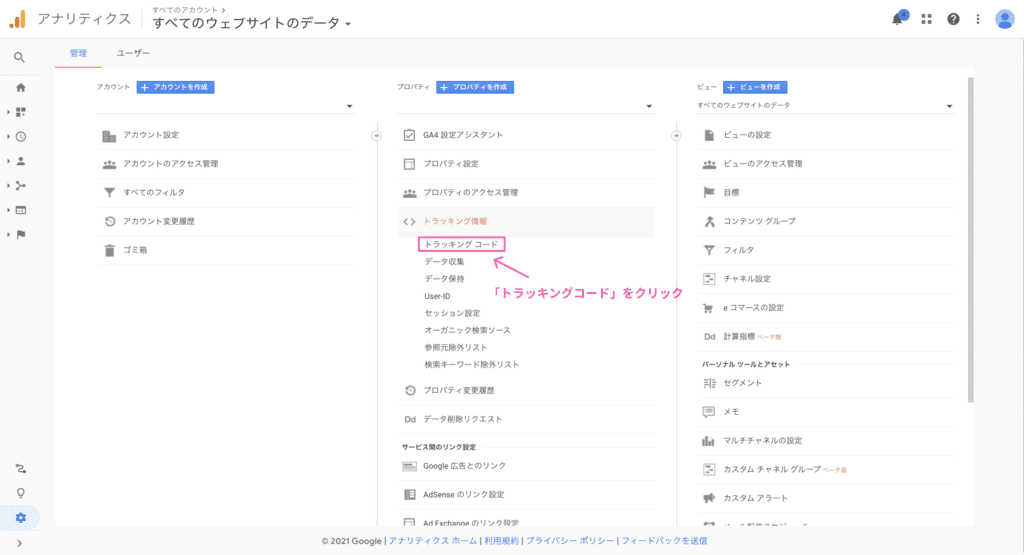
続いて、「トラッキングコード」をクリックします。
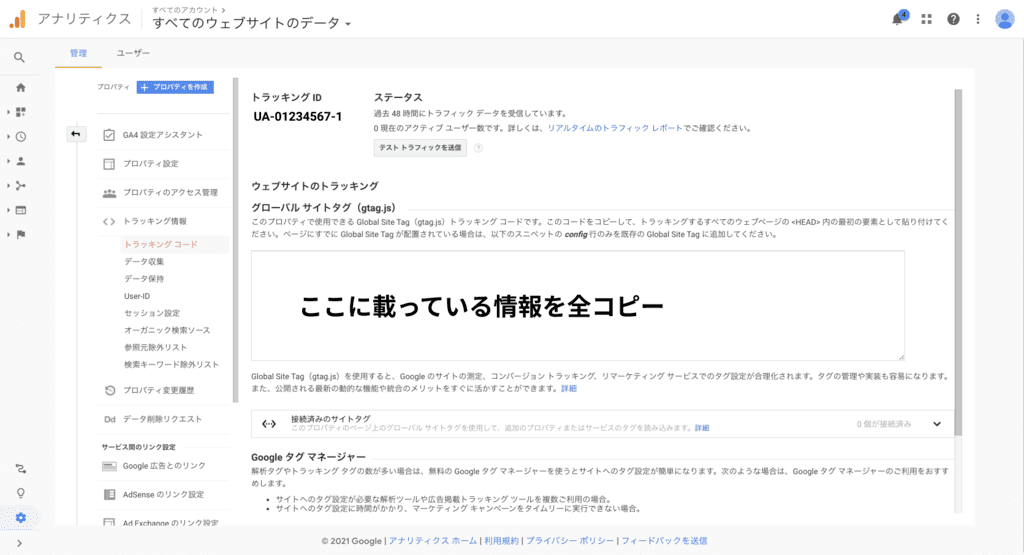
グローバルサイトタグと記載がある箇所の、直下にある枠線内の情報を全てコピーします。
こちらがトラッキングコードになります。
これからWordPress内にトラッキングコードを設置していきますが、大きく分けて2通りのやり方があります。
WordPressテーマに設置する方法
まずは、WordPressテーマに設置する方法をご紹介します。
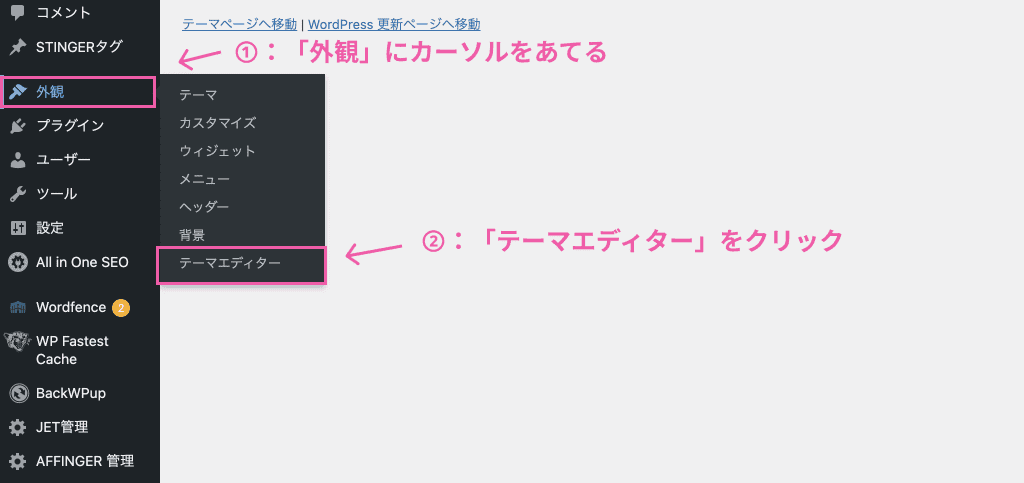
WordPressを開いたら、「外観」→「テーマエディター」をクリックします。

上図の通り、「header.php」というファイルをクリックします。
ファイル内に「<head>」という記載があるので、その直下に先ほどコピーしたトラッキングコードを貼り付けます。
「ファイルを更新」をクリックして、作業は終了です。
All in One SEOで楽に設置する方法
続いて、WordPressプラグインの「All in One SEO」を使ってカンタンに設置する方法をご紹介します。

という人は、下記の記事を参考にしてみてください。
-

【2022年】WordPressで本当におすすめのプラグイン11選【導入手順も解説】
続きを見る
それでは気を取り直して、解説していきます。
まずはWordPressを開きます。
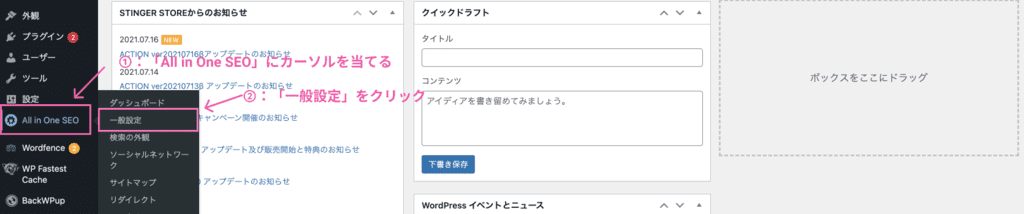
「All in One SEO」にカーソルを当てると右側に「一般設定」が表示されるので、クリックします。
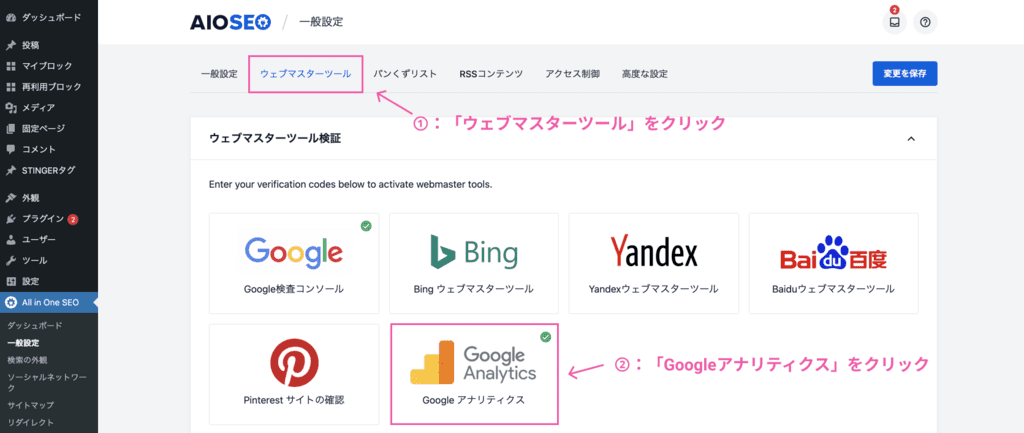
「ウェブマスターツール」をクリックして、表示されている「Googleアナリティクス」をクリックします。
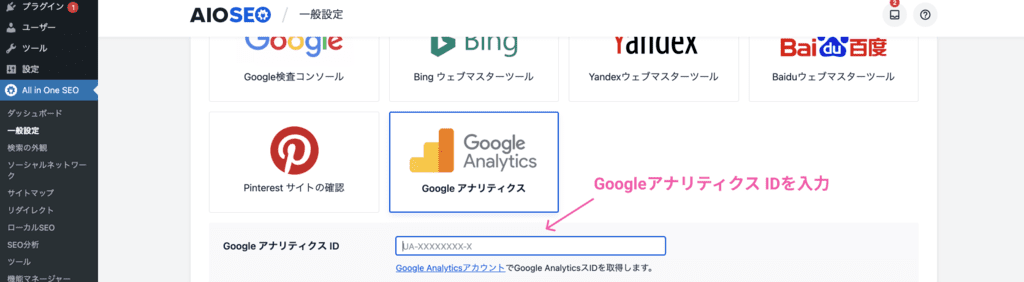
上図の通り、Googleアナリティクス IDを入力します。
ちなみにGoogleアナリティクスIDというのは、
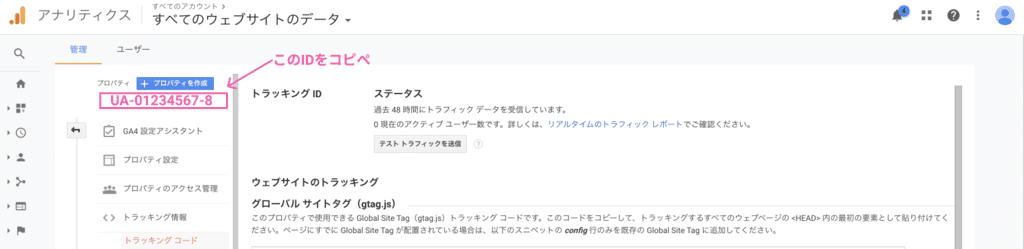
Googleアナリティクスで取得できる「UA」からはじまるIDです。

あとは「変更を保存」をクリックして完了です。
ステップ④:データが取れているか確認しよう
ここまでで、Googleアカウントやアナリティクスの登録、そしてWordPressサイトのデータを取得する準備は整いました。
ですが、「本当にあってる?間違ってない?」と不安に感じている人もいるかもしれません。

Googleアナリティクスにアクセスし、左メニューから「リアルタイム」→「概要」をクリックします。
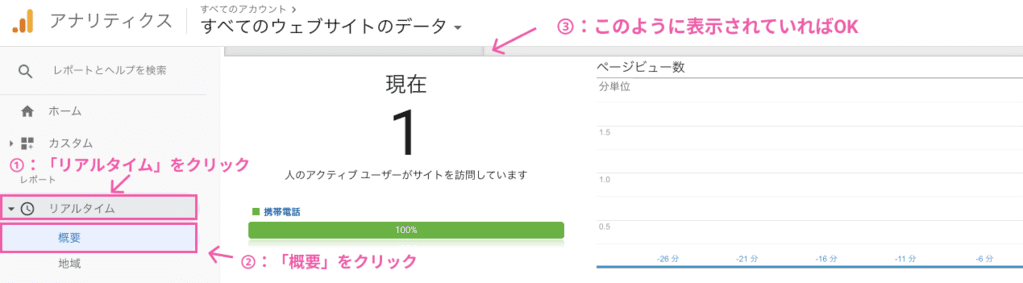
上図は、自身のサイトにスマホでアクセスした際のアナリティクス画面です。
このように「現在」の箇所が「1以上」になっていればトラッキングコードもしくはIDが正しく設置されて正しくデータを取れている証明になります。
データが取れていない場合の対処法
ごく稀にデータが取れていない場合があります。
対処法としては、先ほどご説明したトラッキングコード取得画面に戻ります。
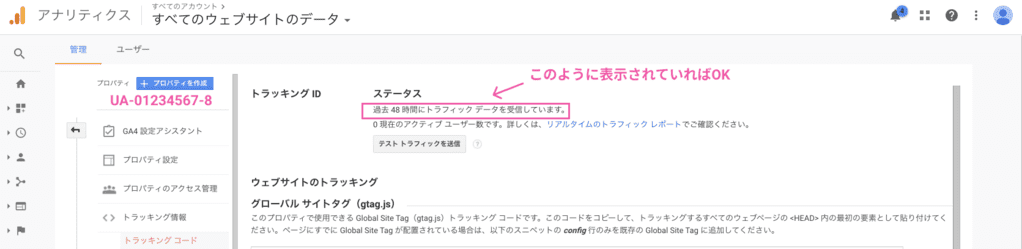
上図の通り、トラッキングコードやIDを取得した画面内に「ステータス」という項目があります。
こちらが「過去48時間にトラフィックデータを受信しています。」と表示されていれば問題ありません。
ですが、「過去48時間に受信したデータはありません。」となっている場合は、「テスト トラフィックを送信」のボタンを押してみてください。
それでもダメな場合、再度トラッキングコードもしくはIDを設置しなおしてみましょう。
最初にやるべきGoogleアナリティクスの初期設定
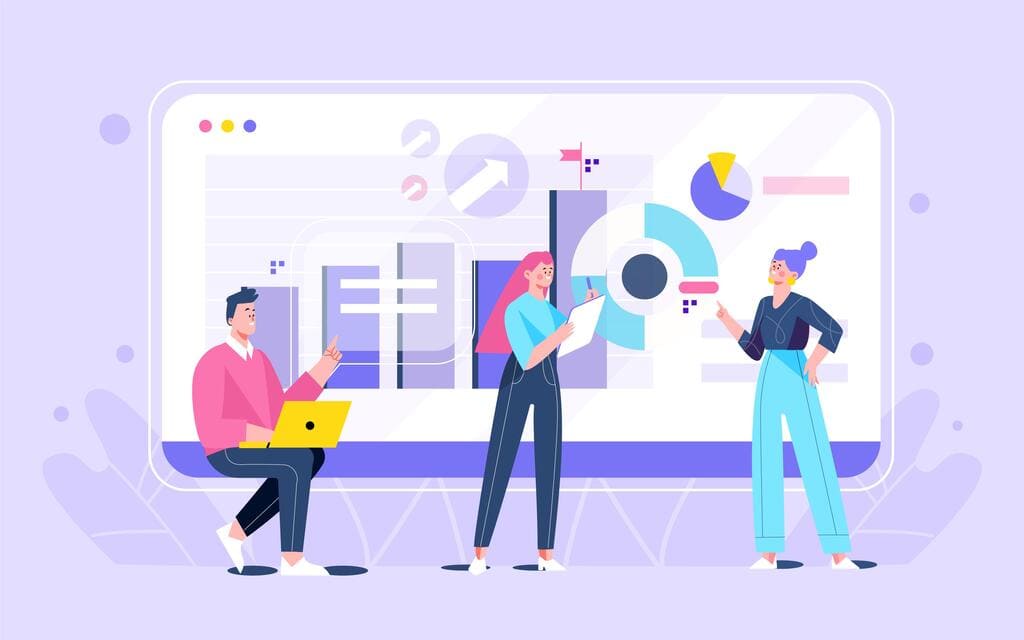
それでは、Googleアナリティクスの初期設定について解説していきます。
設定に関しては色々ありすぎるので、本記事ではひとつだけご紹介します。

Google Search Consoleと連携
「Google Search Console(サチコと呼んだりします)」との連携を行なっていきます。
Googleアナリティクスとの違いを知っていただくために、それぞれできることを少し解説します。
Googleアナリティクスでできること
サイトに訪れたユーザーの「基本属性(年齢や性別)」「流入経路」「滞在時間」「直帰率」「リアルタイムの利用状況」といったサイト内でのユーザーの行動を分析できます。
Google Search Consoleでできること
Googleで検索された「キーワード」とその「表示回数」「クリック数」「クリック率」「平均掲載順位」といった検索エンジン上でのユーザーの行動を分析できます。
実は他にも機能はあるのですが、これだけ押さえておけばひとまずOKです。
ざっくりまとめると、下図の通り。
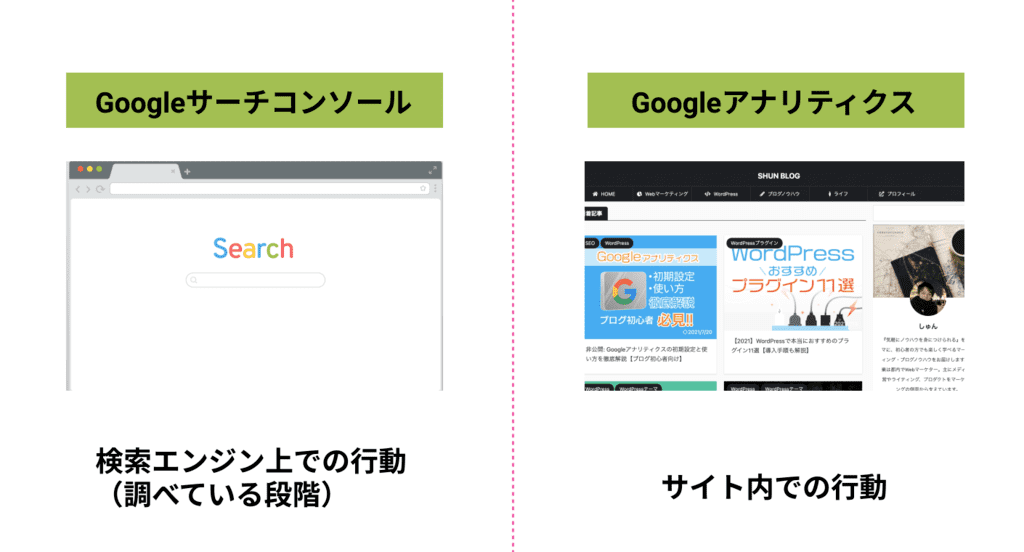
サイトに訪れるまでのユーザーの行動を解析するのがSearch Consoleで、サイト内での行動を解析するのがアナリティクスです。
つまりSearch Consoleを導入すれば、どうすればユーザーがサイトを訪れてくれるのかという目線で分析することが可能になります。
以上を踏まえて、Search Consoleとアナリティクスの連携を行なっていきましょう。
まずはアナリティクス画面を開きます。
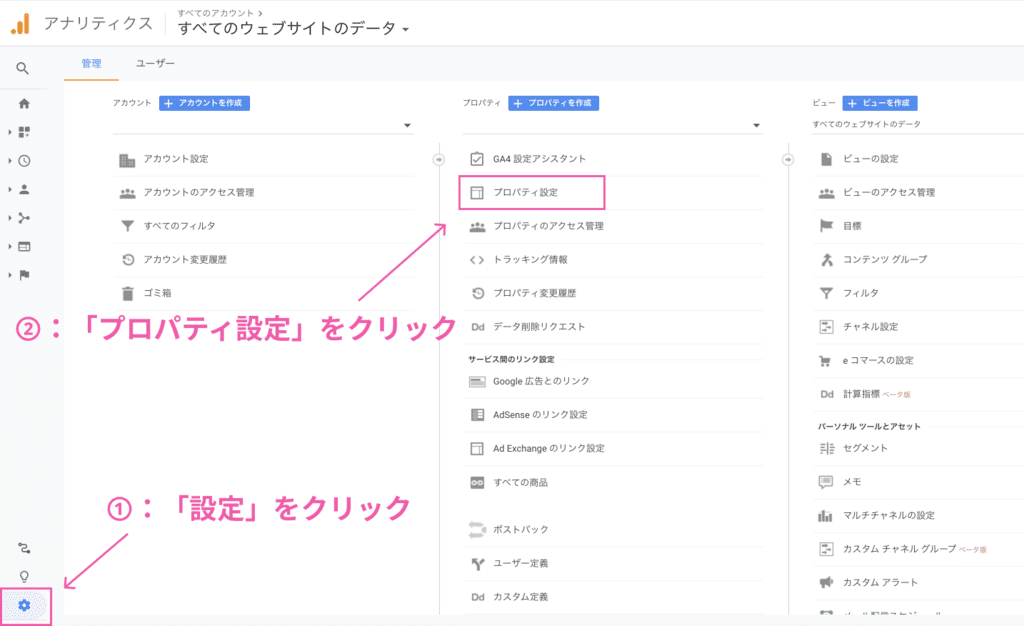
「設定」をクリックして、次に「プロパティ設定」をクリックします。
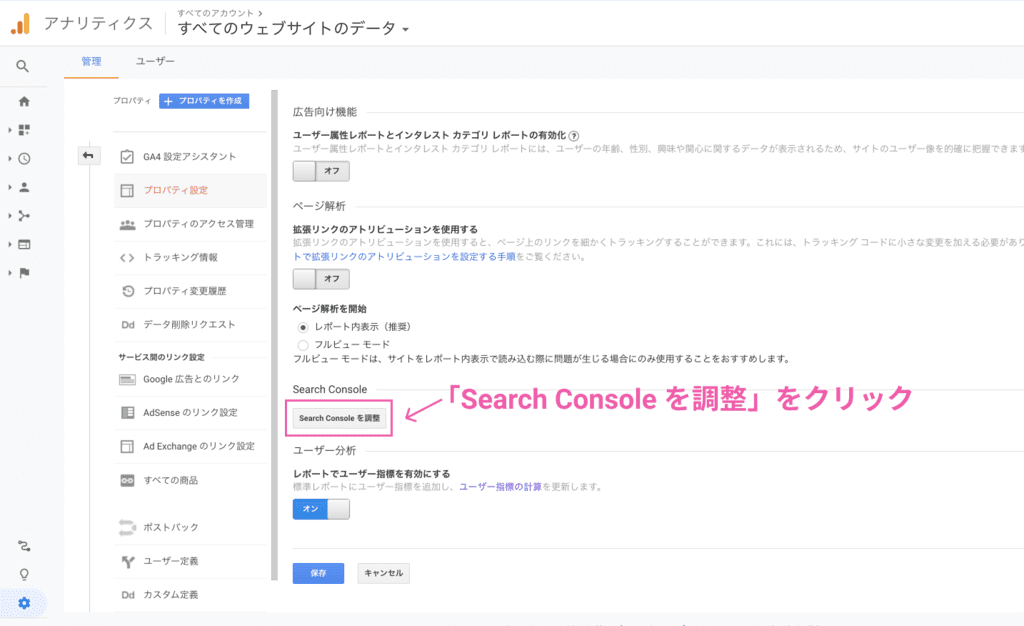
「Search Consoleを調整」をクリックします。
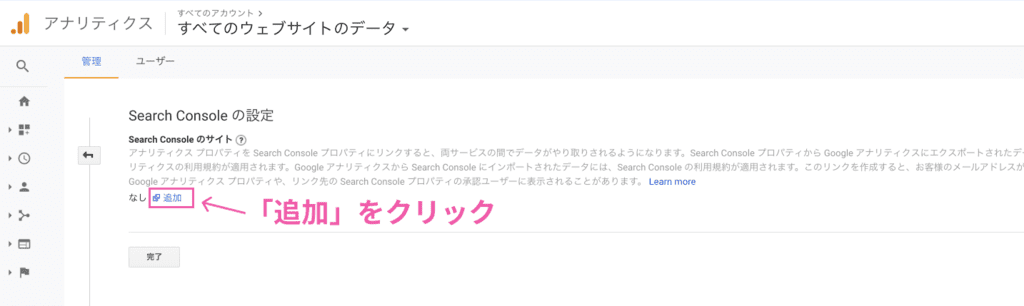
「追加」をクリックします。
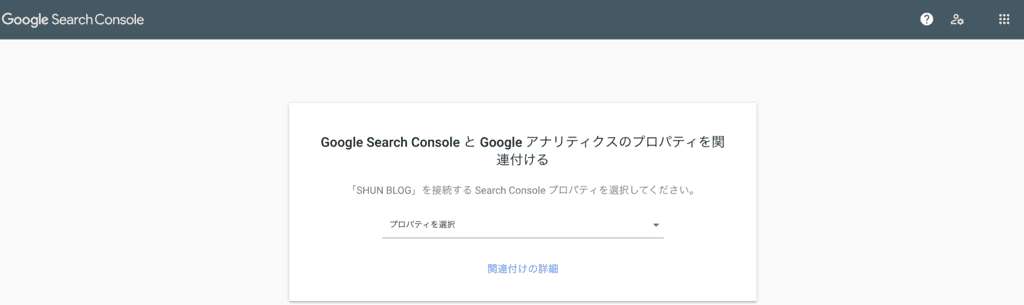
上図のような画面が表示されます。
「プロパティを選択」をクリックします。
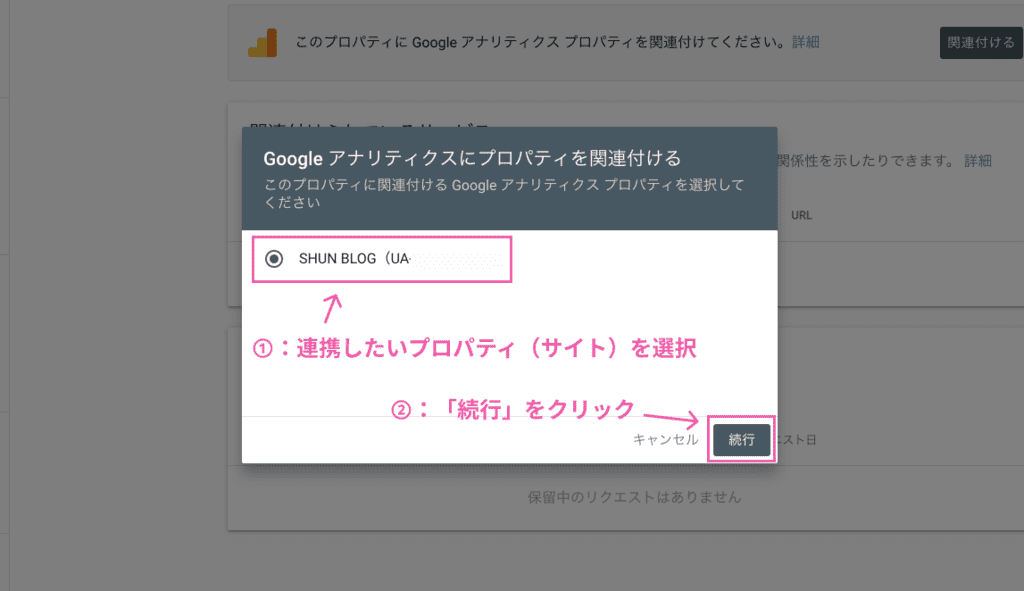
この画面に移ったら、関連付けしたい「UAから始まるプロパティ(サイト)」を選択して、「続行」をクリック。
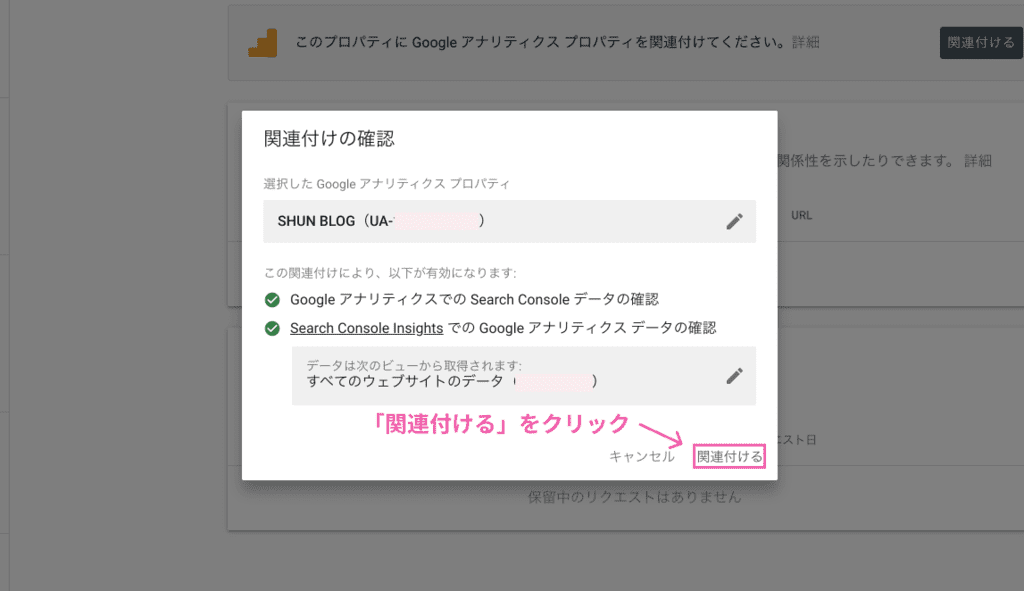
「関連付ける」をクリックします。

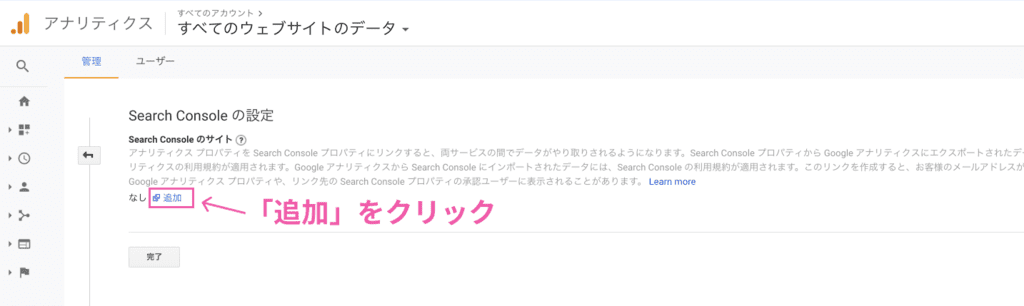
上図の「追加」の箇所がサイトURLに変わっているはずなので、確認してみてくださいね。
Googleアナリティクスで行う4つの数値分析【ブログ運営に役立つ】
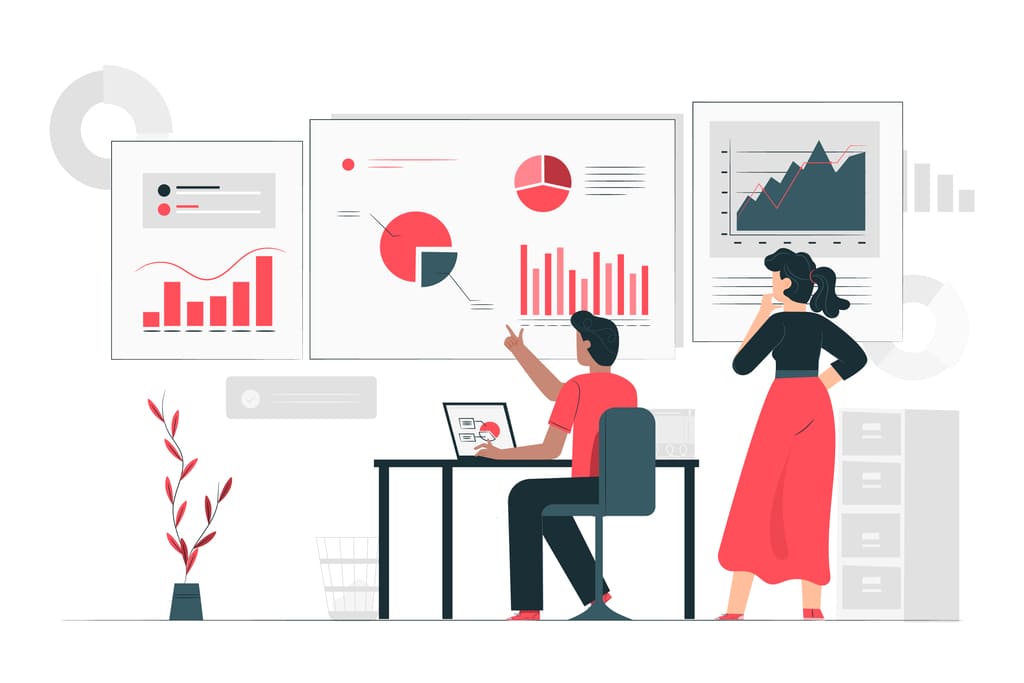
Googleアナリティクスの登録と初期設定が完了したら、数値分析についても知っておきましょう。

Googleアナリティクスで行う4つの数値分析
その①:サイトのアクセス数(セッション数やページビュー数との違い)
その②:ユーザーの流入元
その③:ユーザーの滞在時間
その④:ユーザーの離脱率・直帰率
それぞれ、ひとつずつ解説していきます。
その①:サイトのアクセス数
ここでいうサイトのアクセス数とは、「サイトを訪問してくれた人数(ユーザー数)」のことです。
まずGoogleアナリティクスを開いたら、「ユーザー」→「概要」をクリックします。
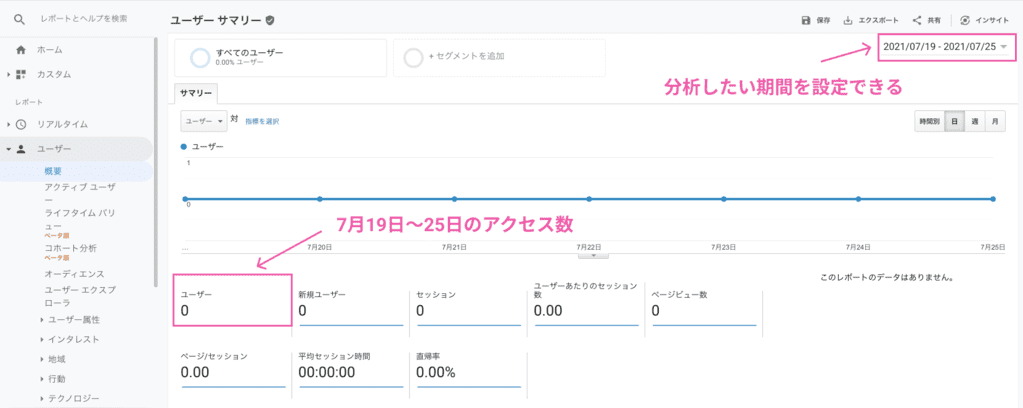
上図の通り、期間を指定することができます。
「ユーザー」と表示されている箇所が、サイトにアクセスしてくれたユーザー数です。

ちなみに、「セッション」と「ページビュー数」は分析する数値としてかなり近い属性となるので、まとめて解説します。
セッションについて
セッションとは、「サイトを訪問してくれた人数(重複して記録される)」のことです。
同じ人がサイトを何度も訪問した場合、例えば3回訪問したならセッションは3となります。
ちなみにセッションは、
- サイト内で30分間操作が行われなかった場合
- 日付をまたいでサイト内にいた場合
などといったケースで、追加でカウントされていきます。

セッションの長さを変更したい場合は、Googleアナリティクスから「プロパティ」→「トラッキング情報」→「セッション設定」→「セッションのタイムアウト」にて設定を変えることができます。
通常、セッションのタイムアウト(計測時間)は初期設定で30分となっていますが、記事内に動画を埋め込んだりしてユーザーの滞在時間が長くなることが予想されるときは設定時間を長くしておいた方が、より正確な数値を取得することができます。
セッション数は、サイトを複数回訪問してくれる、つまり一定のファンともいえるユーザー数を可視化することができそうですね。
ページビュー数について
ページビュー数とは、「ユーザーが閲覧したページ数」のことです。
つまりユーザーがサイトに訪れて3記事を見てくれたのなら、3PVということになります。

という人は、下図をご覧ください。
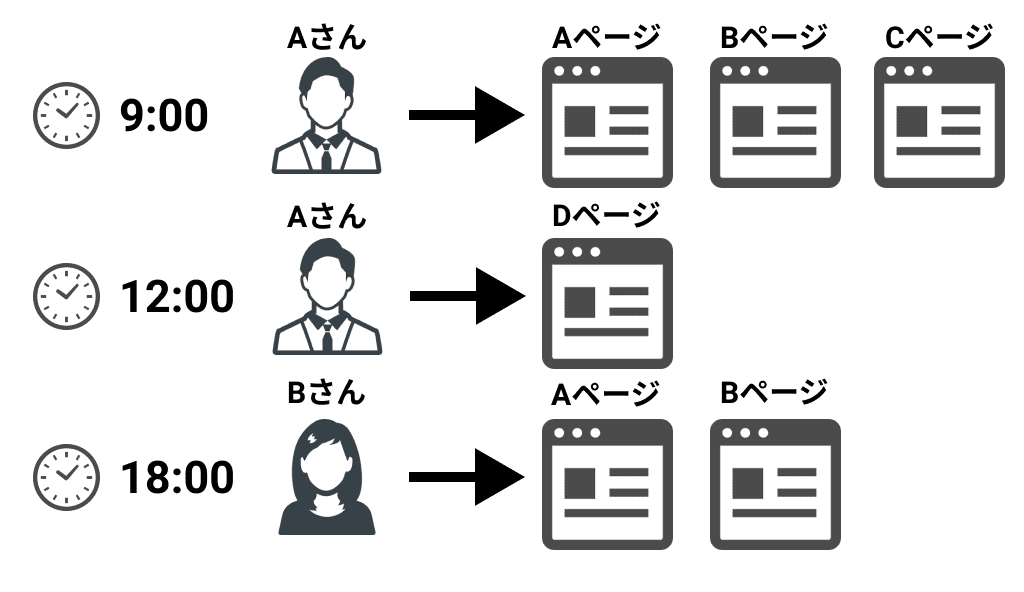
この場合、ユーザー数は2。セッション数は3。ページビュー数は6となります。
もちろん、サイト内でのユーザーの行動によってセッション数は異なる可能性もありますが、セッションの計測時間を30分と仮定するとほぼほぼ数値は3となるでしょう。
このあたりはブログ運営の基本的な数値分析となるので、いま完璧に理解しなくても「数値を確認するクセ」をつけておくことが大切です。
その②:ユーザーの流入元
ユーザーの流入元とは、自身のサイトに訪れたユーザーが「どのような経路からアクセスしてきたか」を表す指標です。
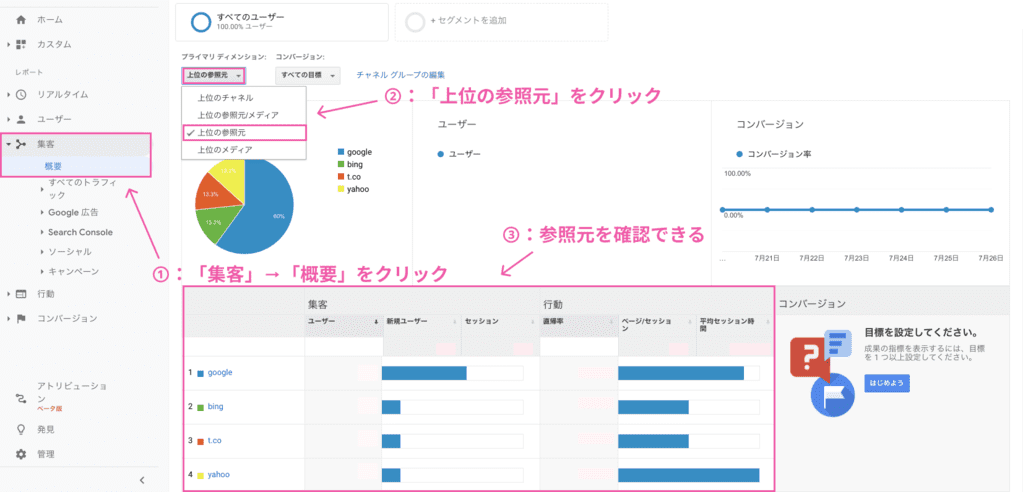
「集客」→「概要」をクリックして上図の通り画面が表示されます。
「上位の参照元」を選ぶと、ユーザーがどこからアクセスしてきたのか確認できるようになります。
上図の場合はGoogleからのアクセスがもっとも多く、一番少ないのはYahooからのアクセスだということがわかると思います。
ちなみに同じ要領で「集客」→「ソーシャル」→「参照元ソーシャルネットワーク」でTwitterなどといったSNSからどれくらい流入があるのか確認することができます。

その③:ユーザーの滞在時間
ユーザーの滞在時間とは、「サイトもしくは、とあるページにユーザーがどのくらい滞在していたか」を表す指標です。
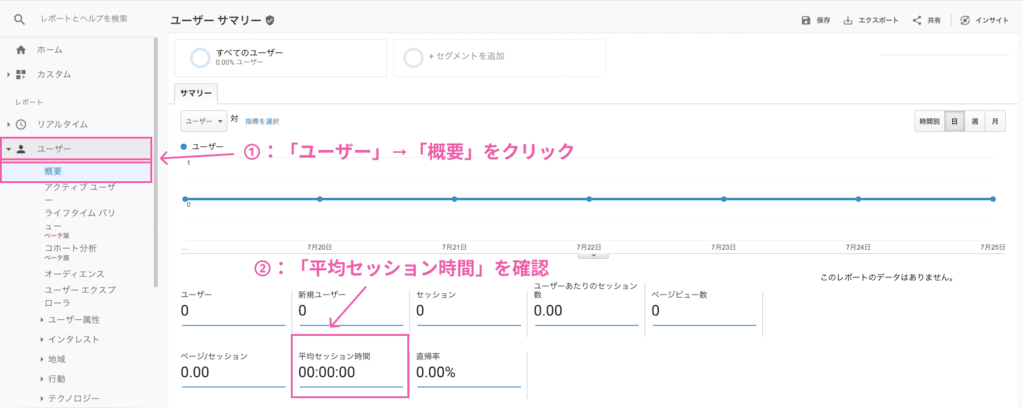
「ユーザー」→「概要」をクリックして、「平均セッション時間」を確認してみてください。
1人のユーザーがサイトを訪問してからどれだけの時間滞在していたかの平均を知ることができます。
なぜ平均なのか、それはユーザーがいくつかのページを閲覧した場合、それぞれの滞在時間を平均して表したものが「平均セッション時間」となるからです。
ちなみにですが、最後に閲覧したページは計測不可としてカウントされることはありません。
具体的にいうと、
| 滞在時間 | 閲覧ページ |
| 10分 | Aページ |
| 15分 | Bページ |
| 5分(計測はされない) | Cページ(このあとサイトを離脱) |
このようになります。
上記の場合はAページとBページのみカウントされるので、滞在時間である10分+15分(=25分)を2で割った「12分30秒」が平均セッション時間となります。
つまり、ユーザーがサイトに訪れて他のページに移行したりせず離脱してしまった場合は平均セッション時間が0になるということです。

その④:ユーザーの離脱率・直帰率
ユーザーの離脱率・直帰率を理解するために、まずはそれぞれの意味を解説します。
- 直帰率とは、サイトに訪れたユーザーが、最初のページだけを見てサイトを離脱した割合のことです。
- 離脱率は、そのページが閲覧された回数のうち、どれだけの割合で離脱したかを表すものです。
上記、少し難しいと思うので下図をご覧ください。
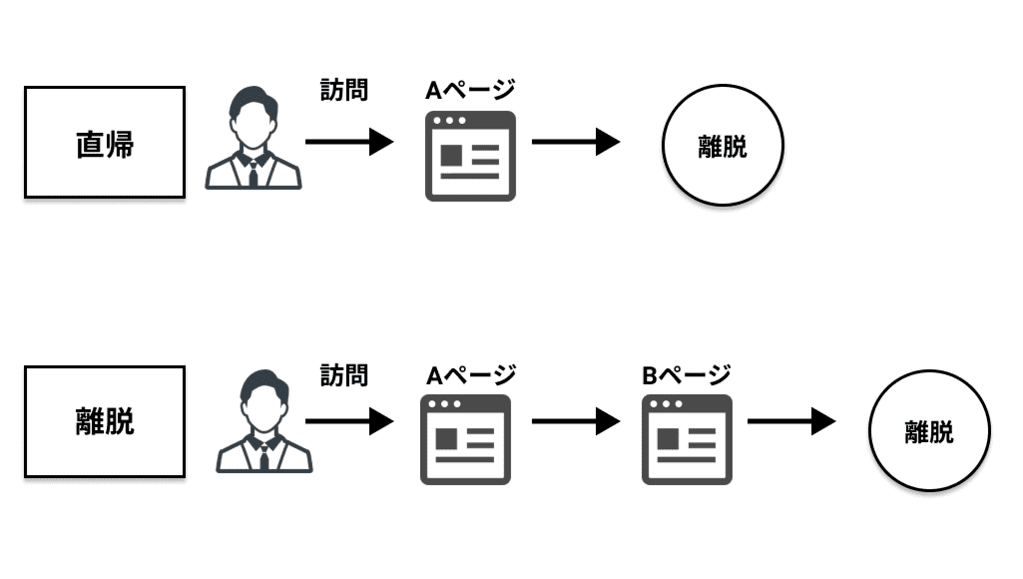
直帰と離脱の違いを解説したものになります。
上のユーザーはサイトにアクセスしてとあるページを閲覧しましたが、そのあと他のページを閲覧することなくサイトを離脱してしまいました。
これこそが直帰の概念です。
逆に、下のユーザーはAページにアクセス後、Bページも気になって閲覧していますね。
この場合、離脱したのはBページということになり、Bページの離脱率が上がったという風に捉えることができるわけです。

直帰率の調べ方
まずは直帰率です。
Googleアナリティクスにアクセスしたら、「ユーザー」→「概要」をクリックします。
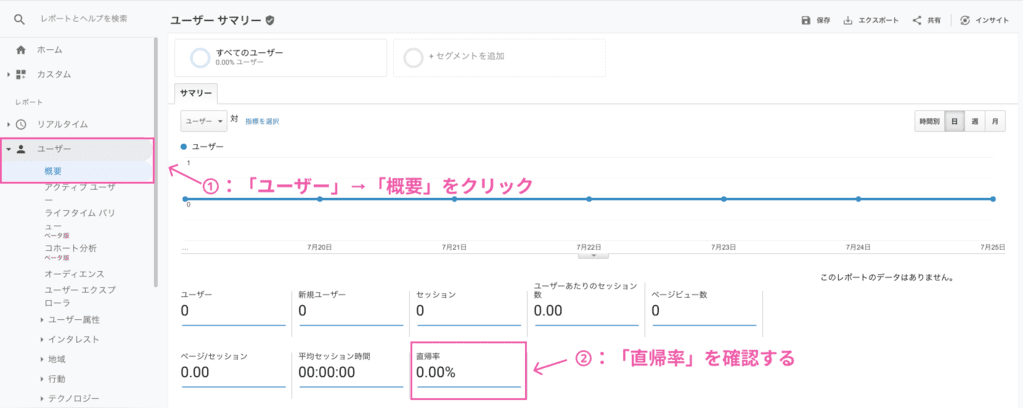
そうすると、直帰率を確認することができます。
とはいえ、直帰率を知ることができても基準がわからないと対策のしようがないですよね。
サイト(ページ)の種類ごとの平均直帰率は下記の通りです。
| サイト(ページの種類) | 平均直帰率 |
| EC、リテール | 20〜45% |
| ランディングページ | 60〜90% |
| ブログサイト | 65〜90% |
もちろん、内容によっては直帰率が高くても問題はないのですが、意図せず高くなってしまう場合は以下のようなケースが考えられます。
- 情報の質が低く、ユーザーが満足できなかった
- 内部リンクが貼られていない(そのページで情報が完結している)
- ページの読み込み速度が遅かった
このような感じですね。
内部リンクも用意してあり、なおかつページの読み込み速度に問題がなければ、「ユーザーを満足させられる記事が書けていない」などの分析に繋がるわけです。
離脱率の調べ方
続いて、離脱率についても見ていきましょう。
「行動」→「概要」をクリックします。
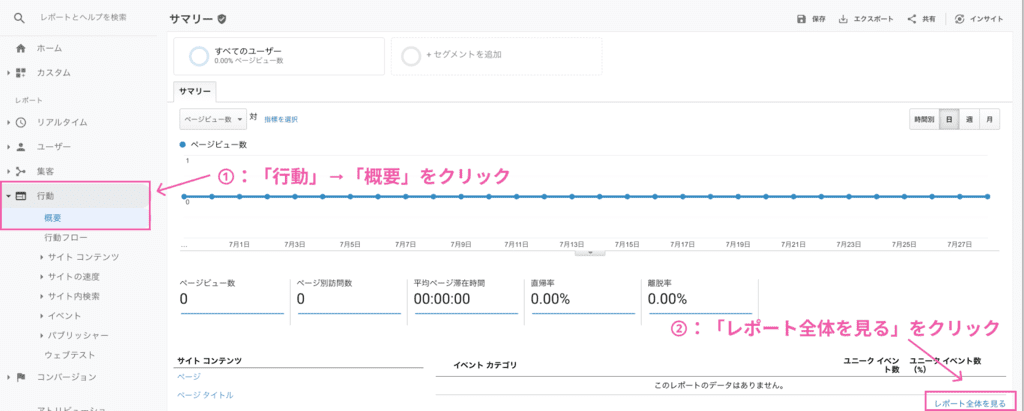
上図のような画面が表示されるので、「レポート全体を見る」をクリックします。
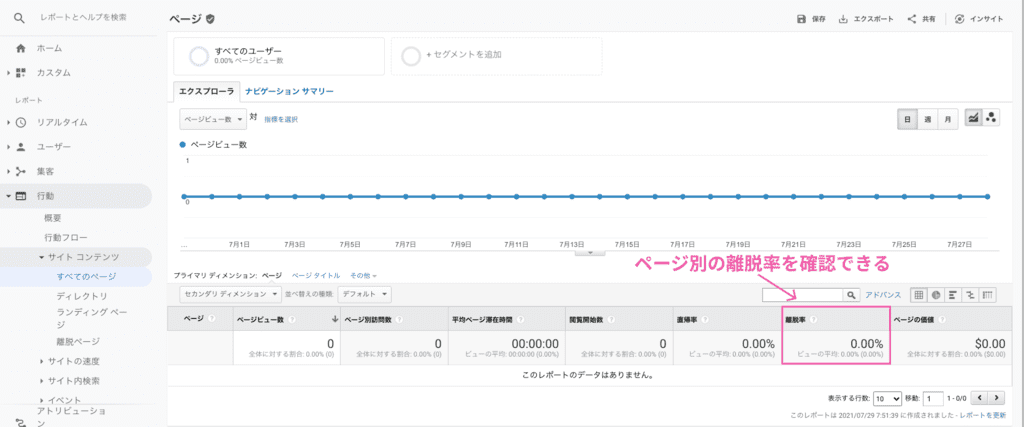
そうすると、ページ別の離脱率を確認することができます。

参考ですが、その記事だけで情報が網羅できるような場合、僕のブログだと離脱率は96%とかなり高くなっています。
離脱率が高いからダメというわけではなく、しっかり理由が把握できていれば問題はありません。
このようにして日頃から数値分析するクセをつけておき、ブログ運営に役立ててくださいね。
Googleアナリティクスをブログ運営に役立てよう!
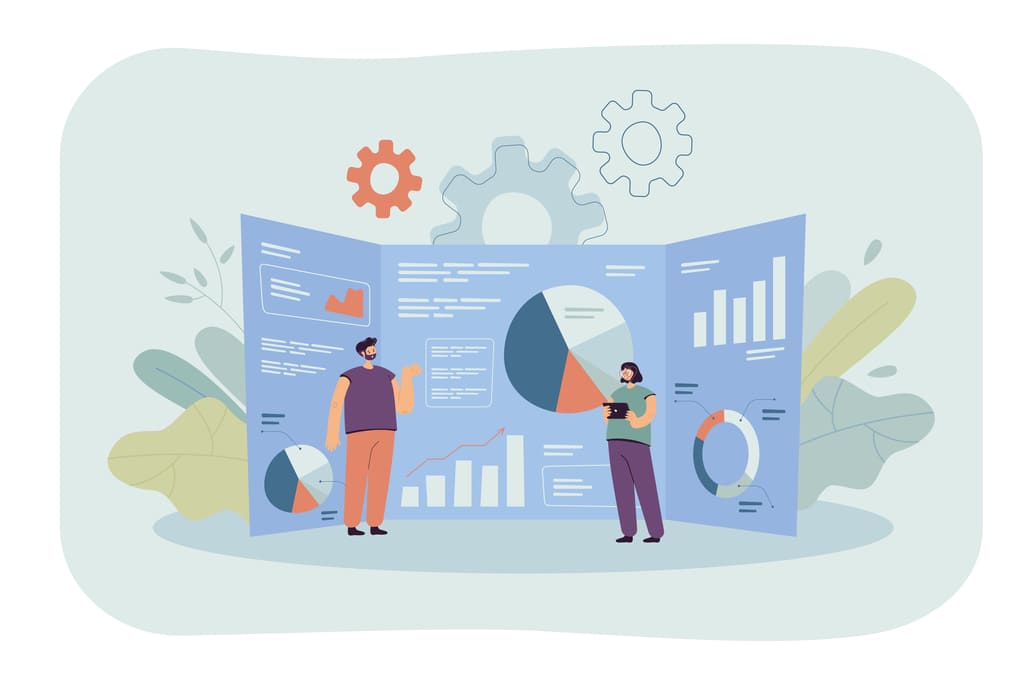
本記事では、Googleアナリティクスの初期設定から数値分析の方法まで幅広く解説してきました。
数値分析を行うことで、ブログ運営における具体的な目標の設定と進捗具合を知ることができます。

今回は以上です。