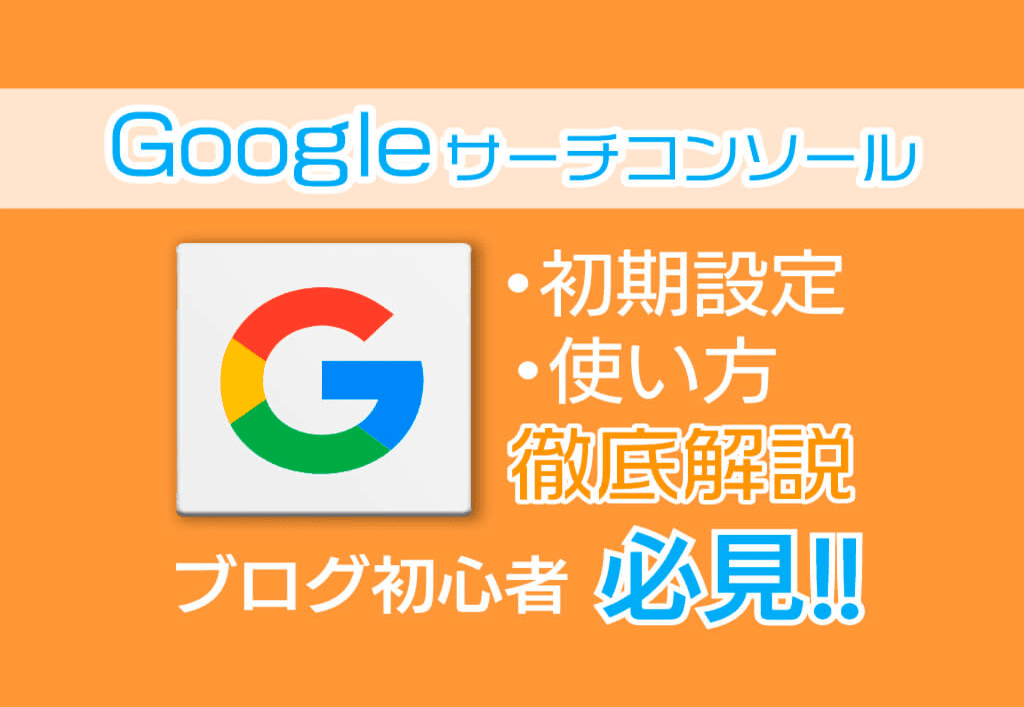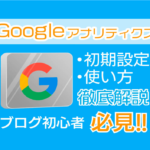こんなお悩みを、解決していきます。
本記事の内容
・Googleサーチコンソールの基本情報
・Googleサーチコンソールの設定方法
・Googleサーチコンソールの使い方【ブログ運営に役立つ】
本記事の信頼性
現役のWebマーケターとして数多くのWordPressサイトや副業ブログを運営している僕が、Googleサーチコンソールの基本から活用方法まで徹底的に解説していきます。
本記事では、Googleサーチコンソール(以下、サーチコンソール)の基本情報や設定方法、使い方について徹底的に解説していきます。
よくある質問として、「Googleアナリティクスと何が違うの?」というものがありますが、しっかり解決していくので安心してくださいね。

副業ブログを運営するなら絶対に見逃せない内容となっていますので、最後まで読んで「脱・ブログ初心者」を目指しましょう。
目次
Googleサーチコンソールの基本情報
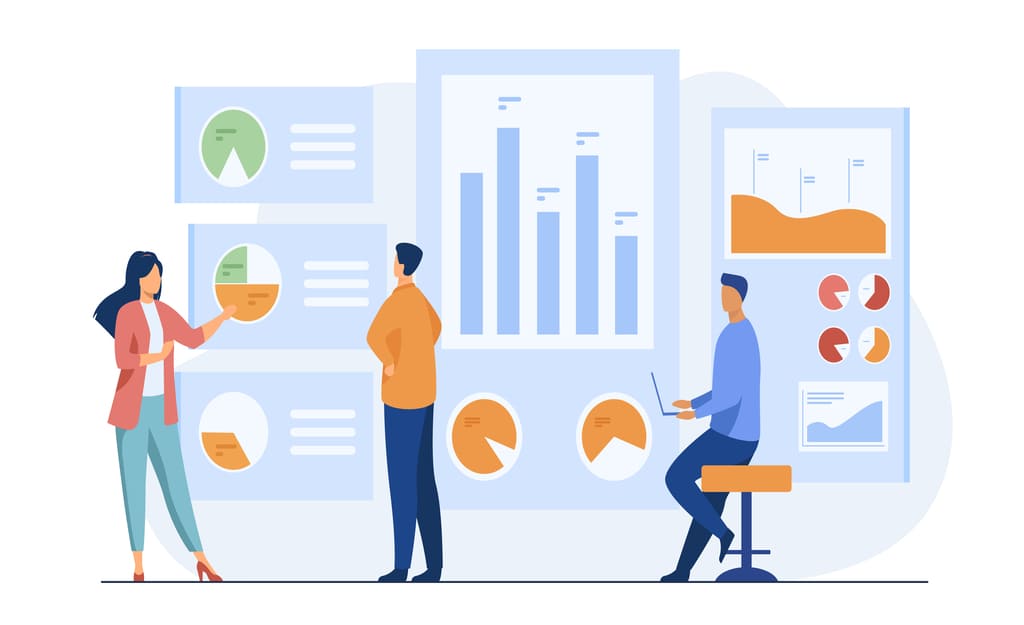
サーチコンソールとは、Googleで検索された「キーワード」とその「表示回数」「クリック数」「クリック率」「平均掲載順位」といった、検索エンジン上でのユーザーの行動を分析できる無料ツールのことです。
他にも、
- 被リンク情報を確認
- Googleにインデックスの依頼
- エラー表示されているページを確認
というような、サイト内で起こる様々な問題を解決するのに役立つ万能ツールなんですね。

他にもGoogleが提供している無料ツールには「Googleアナリティクス」というものがあり、よくサーチコンソールと間違われます。
両者の違いとしては、下記の通り。
Googleサーチコンソールでできること
Googleで検索された「キーワード」とその「表示回数」「クリック数」「クリック率」「平均掲載順位」といった検索エンジン上でのユーザーの行動を分析できます。
Googleアナリティクスでできること
サイトに訪れたユーザーの「基本属性(年齢や性別)」「流入経路」「滞在時間」「直帰率」「リアルタイムの利用状況」といったサイト内でのユーザーの行動を分析できます。
上記は、ブログ運営における「分析」の領域についての違いです。
サーチコンソールはサイトにアクセスする前のユーザーの行動、アナリティクスはサイト内でのユーザーの行動を分析することができるという違いを理解できればOKです。
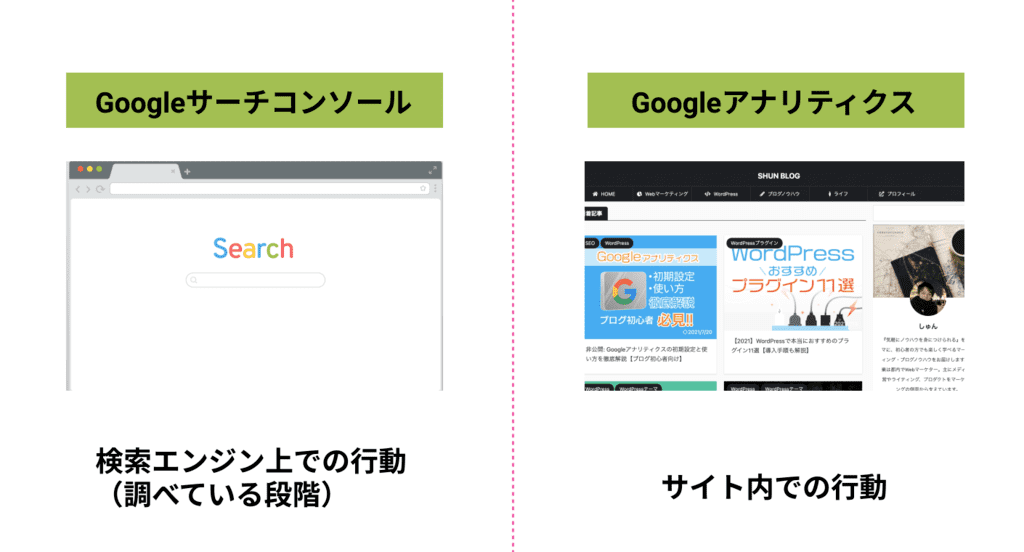
わかりやすくお伝えすると、上図のとおり。
サーチコンソールとアナリティクスどちらも活用することで、ユーザーの行動をかなり細かく分析できるようになります。
Googleサーチコンソールの設定方法
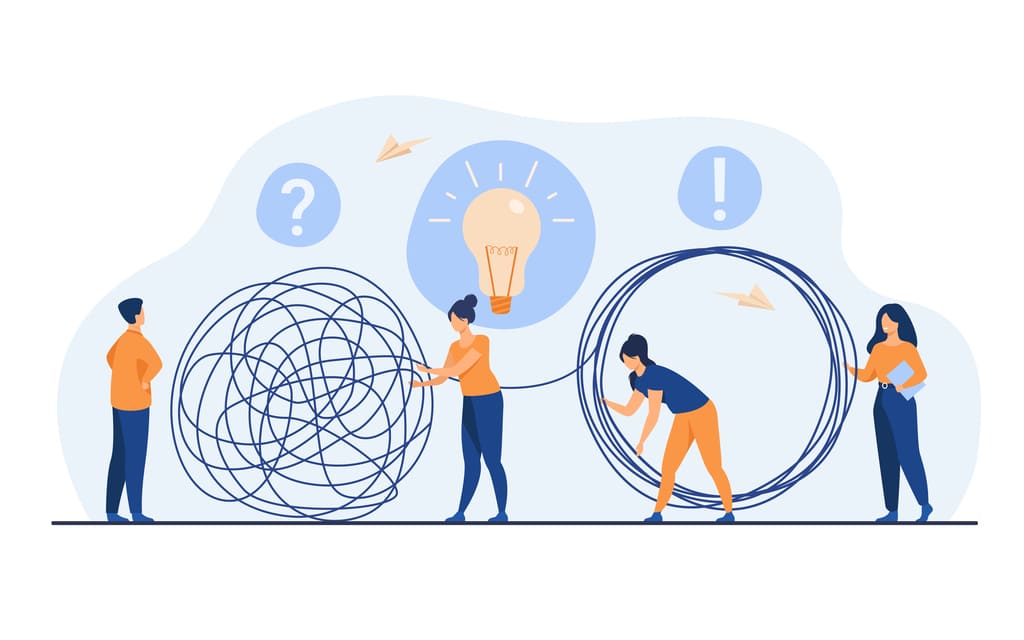
それでは実際に、サーチコンソールの登録と設定を行なっていきましょう。
まずはじめに、Googleアカウントを開設する必要があります。

Googleアカウントの開設
まずはGoogleのログイン画面にアクセスします。
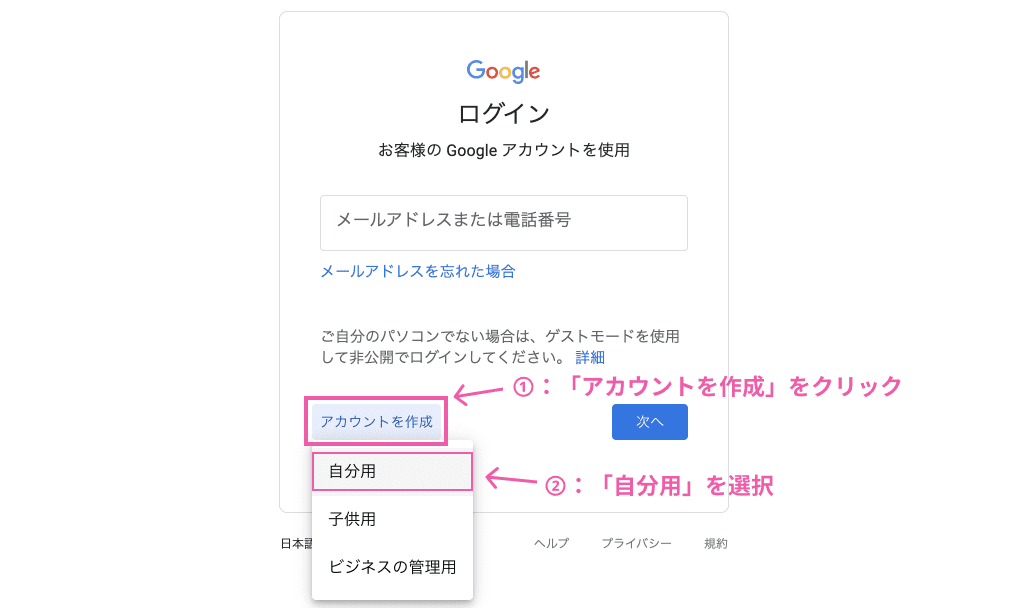
「アカウントを作成」をクリックして、「自分用」を選択します。
そうすると、Googleアカウントの作成画面に切り替わるので必要事項を埋めていきます。
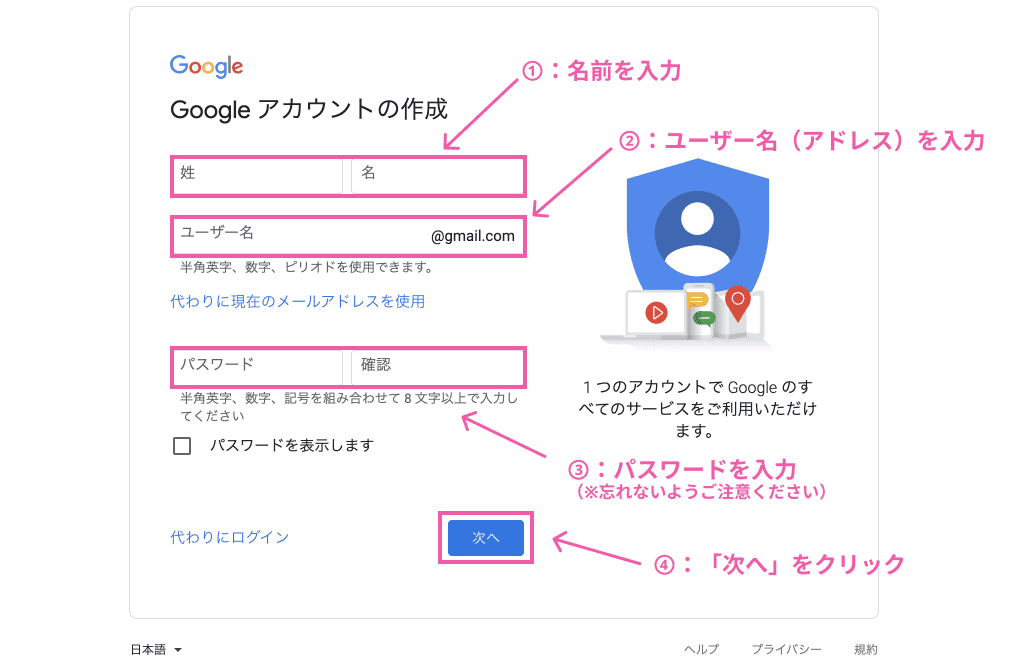
上図の通り、
- 名前
- ユーザー名(アドレス)
- パスワード
を入力して、「次へ」をクリックします。
そうすると、電話番号を求められます。
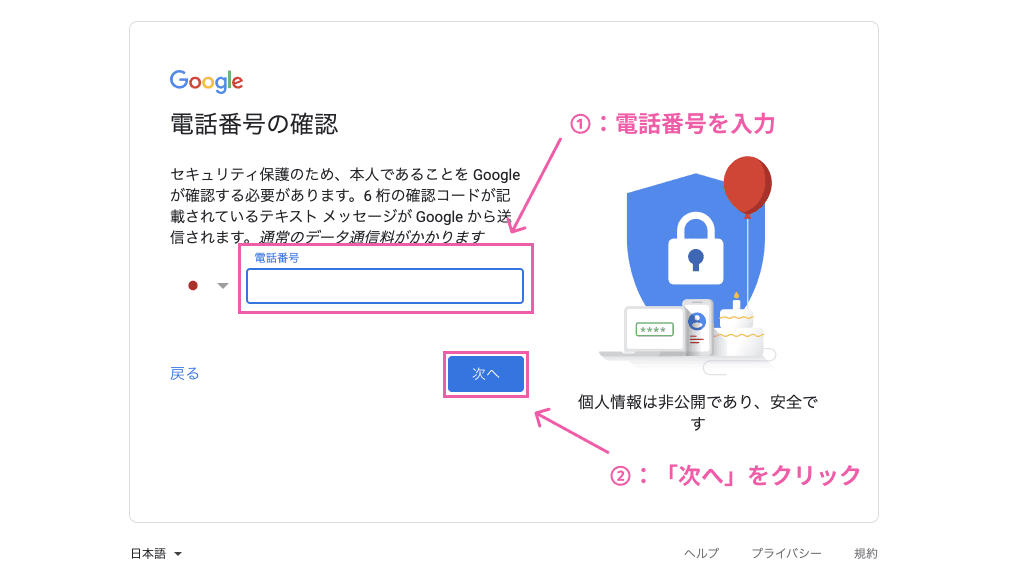
SMS(ショートメール)が受信可能な電話番号を入力します。
そうすると、「G-●●●●●●」といったGから始まる6桁の数字が、入力した電話番号宛にSMSで届きます。
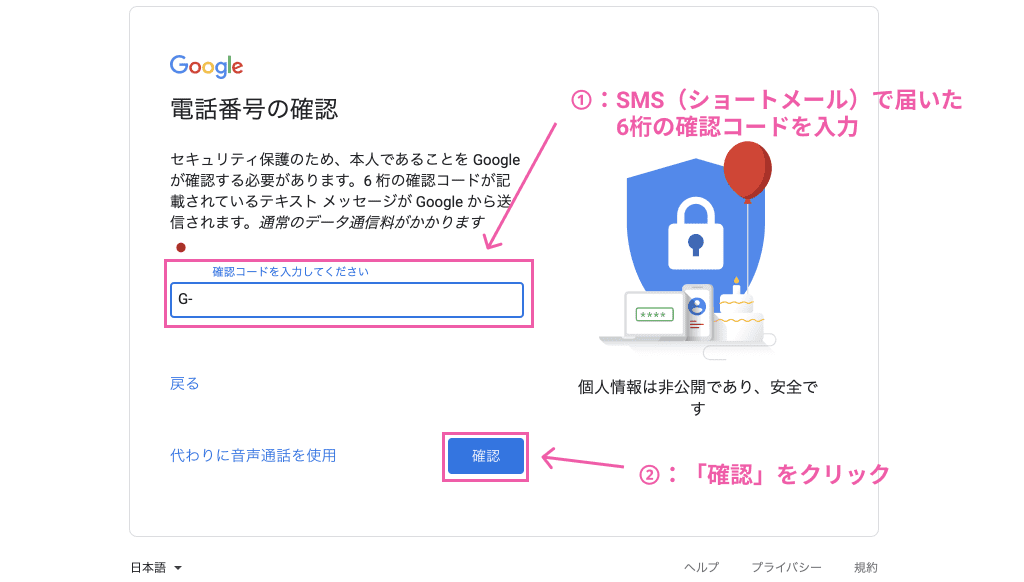
6桁の数字を入力して、「確認」をクリックします。

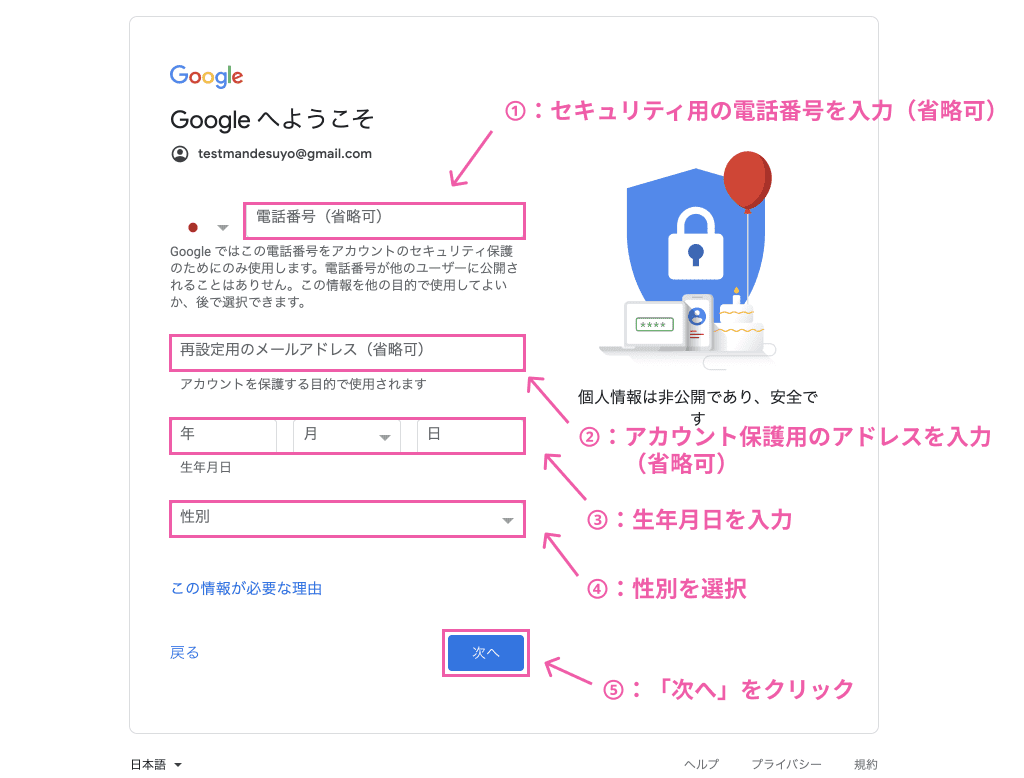
上図の通り、
- 電話番号(省略可)
- アカウント保護用のメールアドレス(省略可)
- 生年月日
- 性別
を入力して、「次へ」をクリックします。
そうすると、プライバシーポリシーと利用規約というページに移ります。
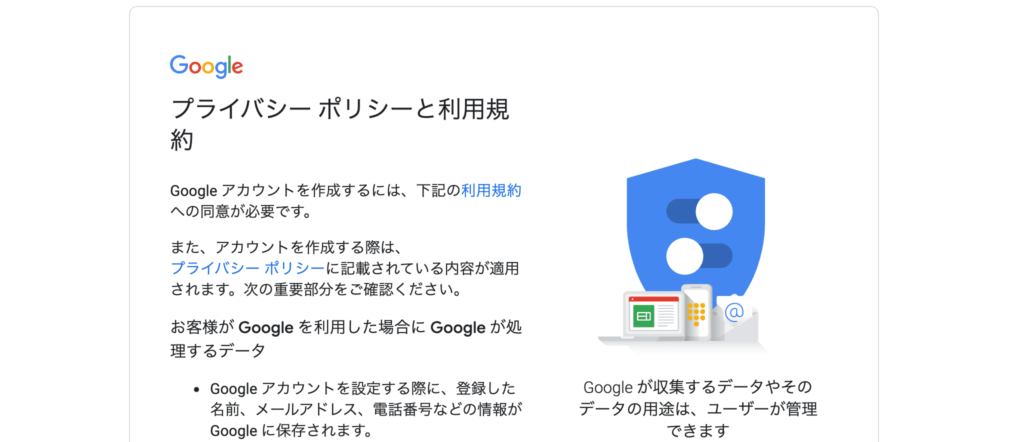
長いので、飛ばしてしまっても問題ありません。
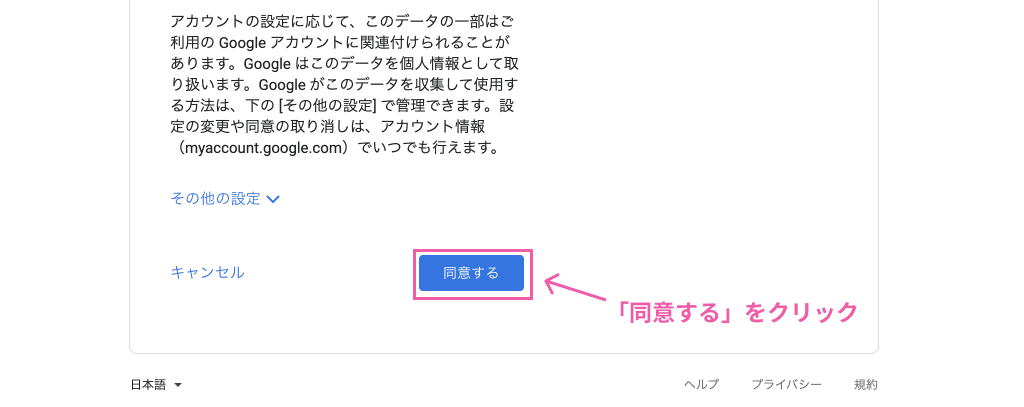
確認したら、「同意する」をクリックします。

Googleサーチコンソールの登録
続いて、サーチコンソールの登録を行っていきます。
まずはサーチコンソールにアクセスします。
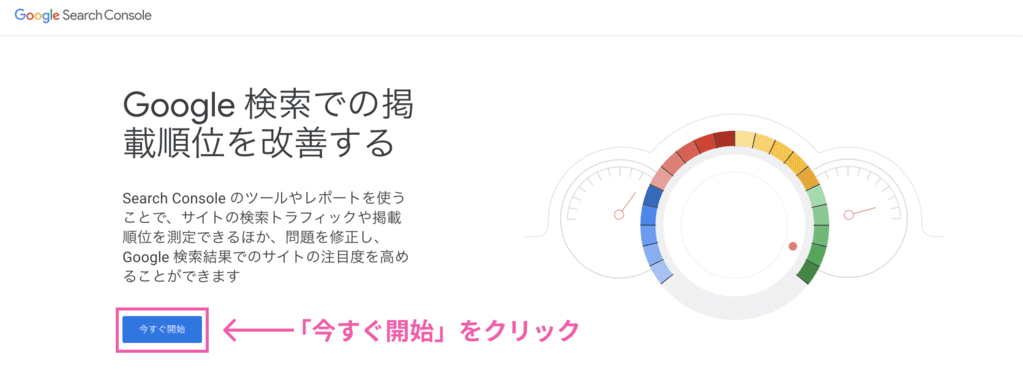
上図のような画面に切り替わるので、「今すぐ開始」をクリックしてください。
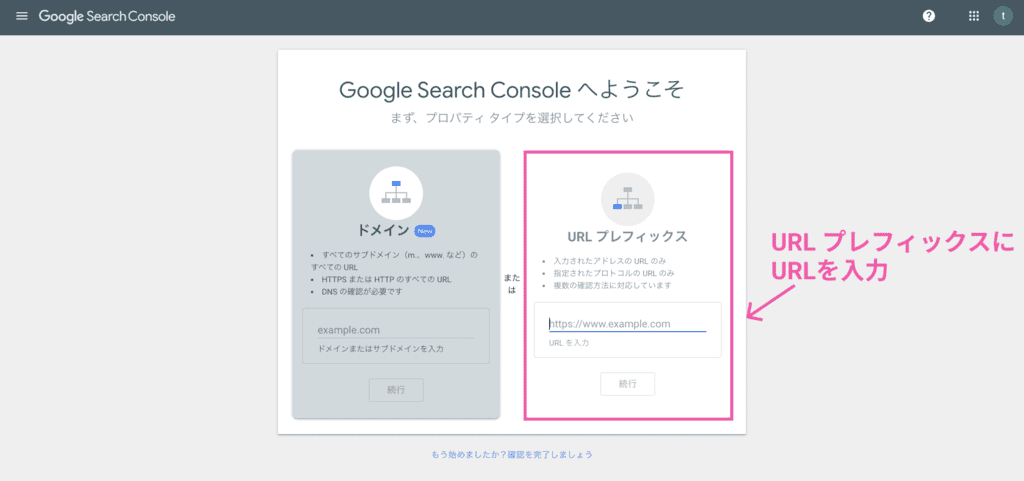
「ドメイン」か「URL プレフィックス」どちらかを選ぶことになりますが、今回はカンタンに進められる「URL プレフィックス」を選択します。

ちなみに両者の違いは、
- ドメイン=サイト全体を計測
- URL プレフィックス=サイト全体もしくは指定のページを計測
となっています。
所有権の確認
続いて、所有権の確認です。

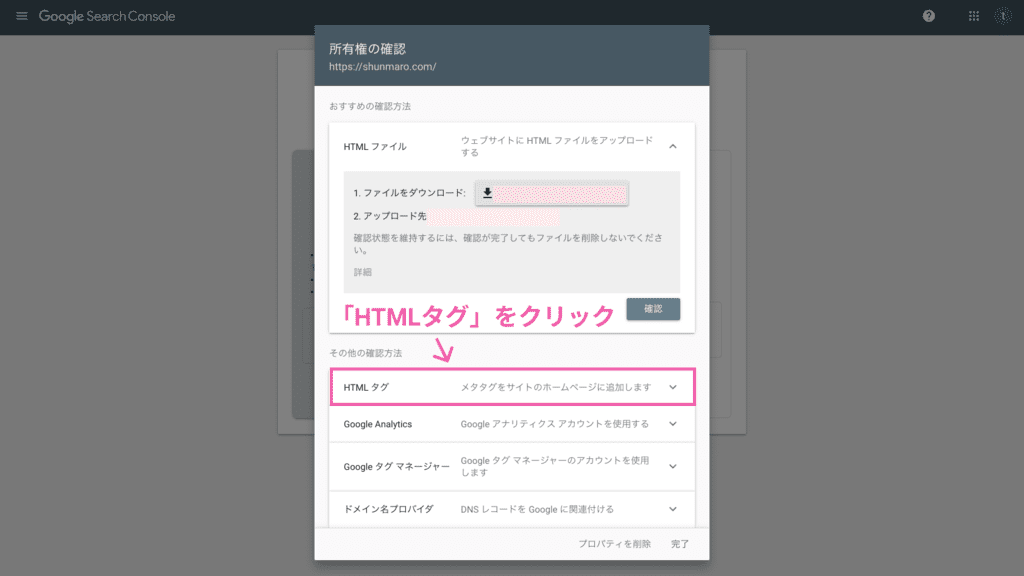
上図のような画面が表示されたら、「HTMLタグ」をクリックしてください。
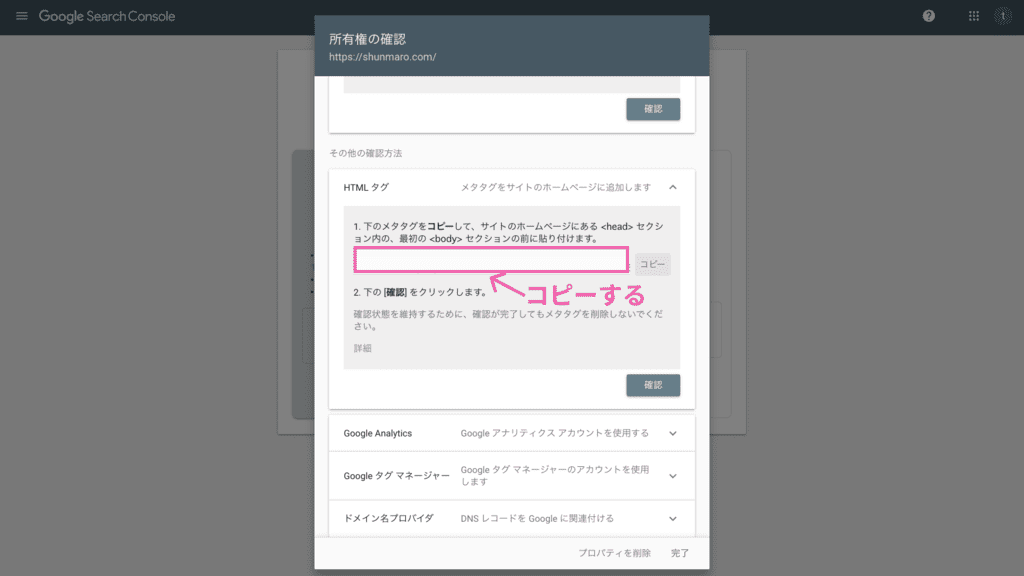
「HTMLタグ」と呼ばれるものが表示されるので、コピーします。
WordPressで作られていないランディングページやサイトなどの場合は、コピーしたHTMLコードを「</head>タグ」の直前に貼り付ければ完了。
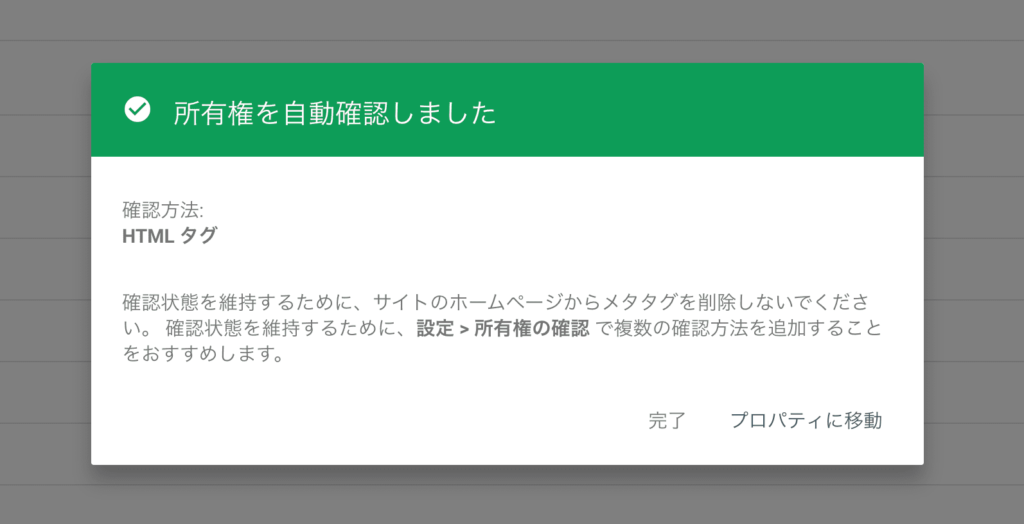
このように表示されればOKです。
「確認方法」は同じように表示されないかもしれませんが、「所有権を確認しました」という表示がされていれば大丈夫です。
では、WordPressにサーチコンソールのHTMLタグを貼り付ける方法についても解説します。
WordPressサイトにサーチコンソールのHTMLタグを貼り付ける方法
WordPressを利用している場合、とてもカンタンにHTMLタグを設置することができます。
そのためにも、まずは「All in One SEO」というプラグインをインストールしておく必要があります。

という人は、下記の記事を参考にしてみてください。
-

【2022年】WordPressで本当におすすめのプラグイン11選【導入手順も解説】
続きを見る
ざっくり説明すると、WordPressサイトを運営するにあたり必要となる、「SEO対策を便利にしてくれる」万能型のプラグインです。

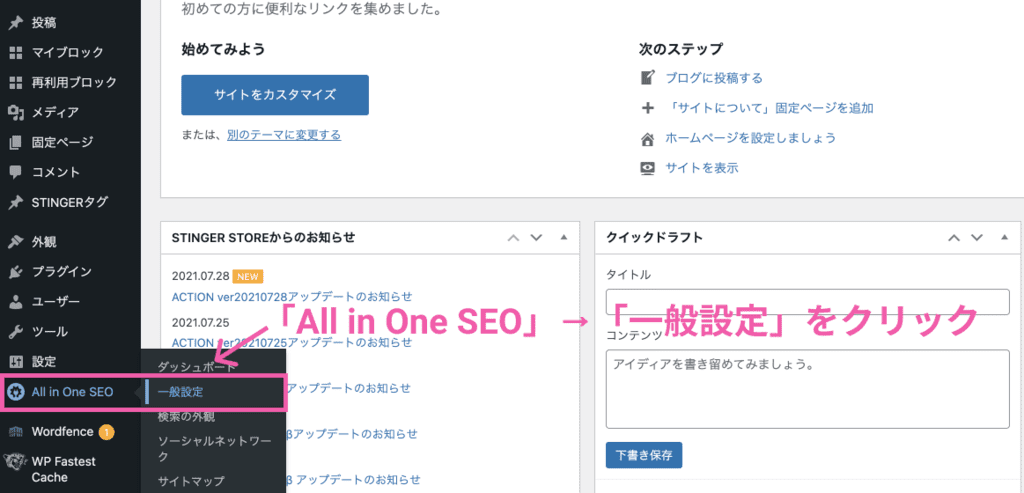
インストールするとWordPress画面の左側に、上図の通り表示されるようになります。
「All in One SEO」→「一般設定」をクリックしてください。
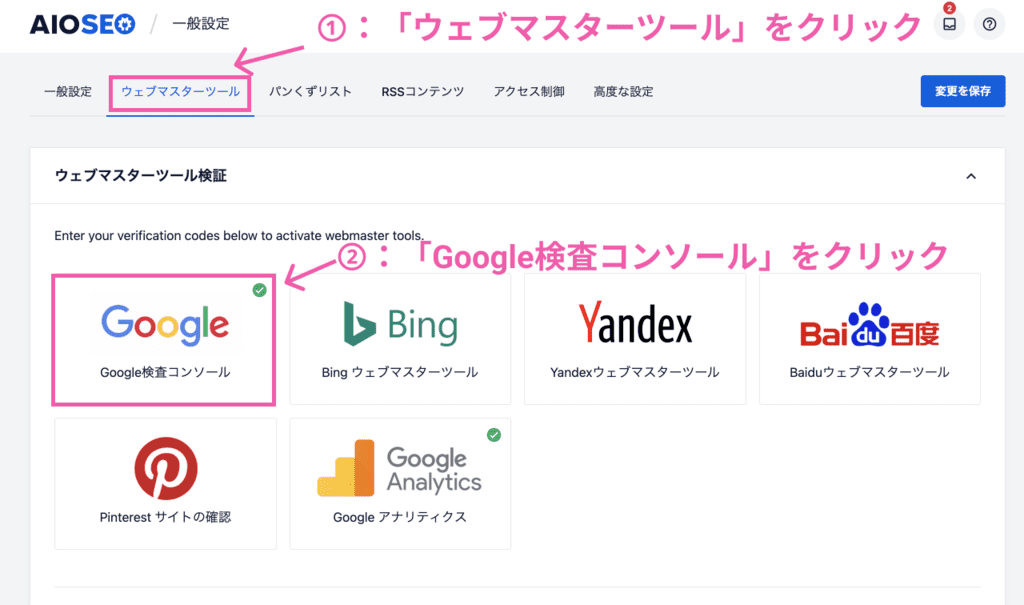
一般設定の画面が表示されたら、「ウェブマスターツール」をクリック、続いて「Google検査コンソール」をクリックします。
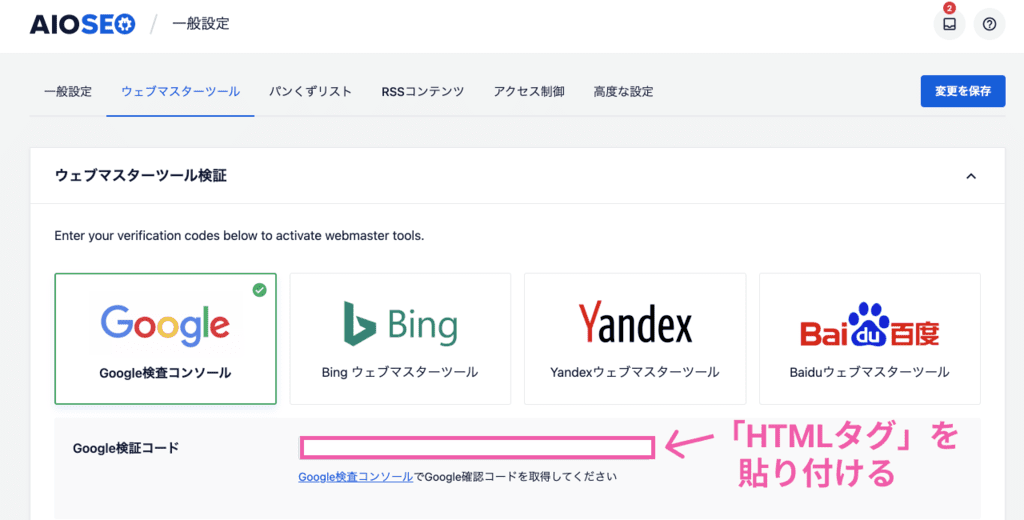
Google検証コードに、先ほどコピーした「HTMLタグ」を貼り付けてください。
「更新」をクリックすると「所有権の確認」ができるようになっているはずです。

最初にやるべきGoogleサーチコンソールの初期設定
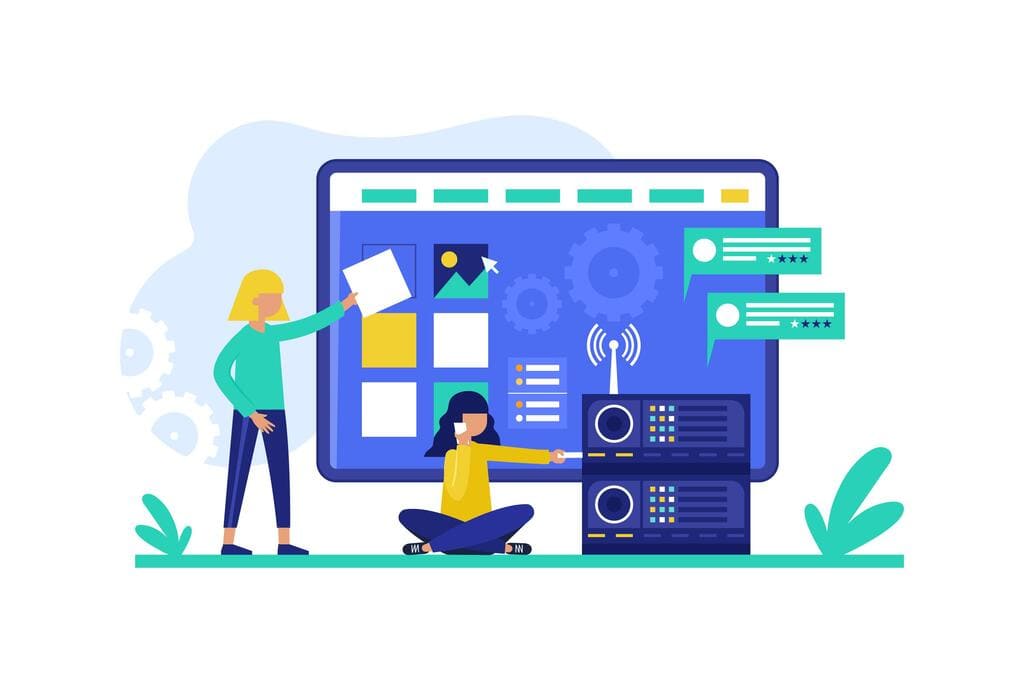
続いて、サーチコンソールの初期設定について解説していきます。
今回ご紹介するのはひとつだけですが、ブログ初心者のうちはこれだけ設定しておけばOKです。
Googleアナリティクスとの連携
アナリティクスとサーチコンソールを連携する作業を行います。とはいえ、いきなり連携といわれても謎ですよね。
復習として、下図をご覧ください。
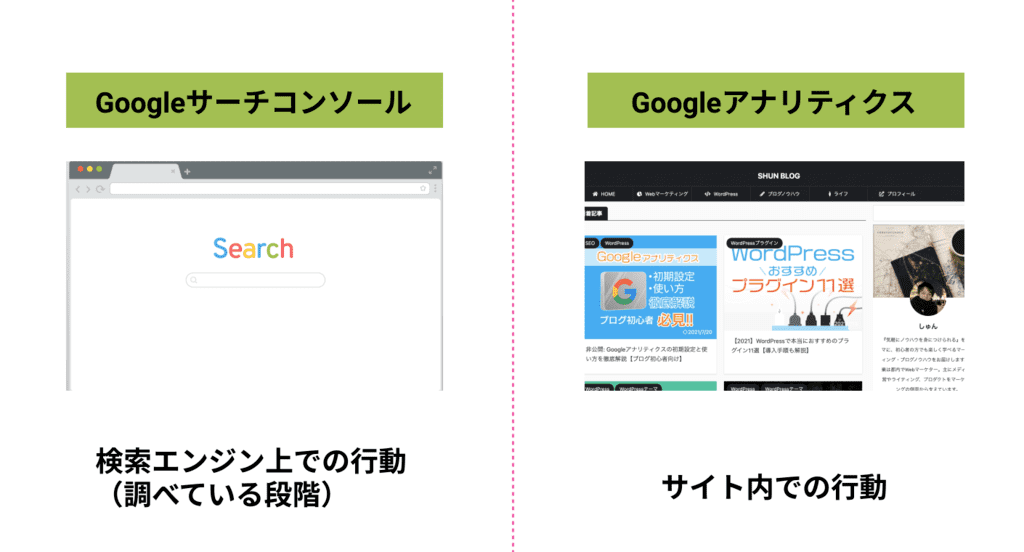
このように、サーチコンソールとアナリティクスでは分析できる領域が異なります。

まだアナリティクスの登録が済んでいない人は、下記の記事を参考にしてサクッと登録しておきましょう。
-

Googleアナリティクスの初期設定と使い方を徹底解説【ブログ初心者向け】
続きを見る
それでは、アナリティクスとの連携を行なっていきます。
まずはアナリティクス画面を開きます。
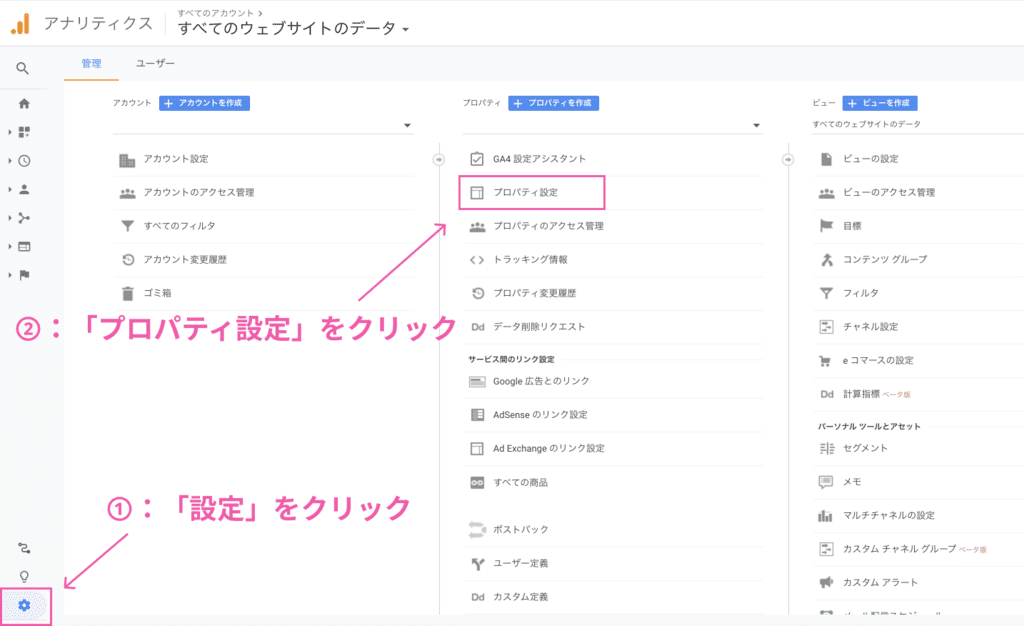
「設定」をクリックして、次に「プロパティ設定」をクリックします。
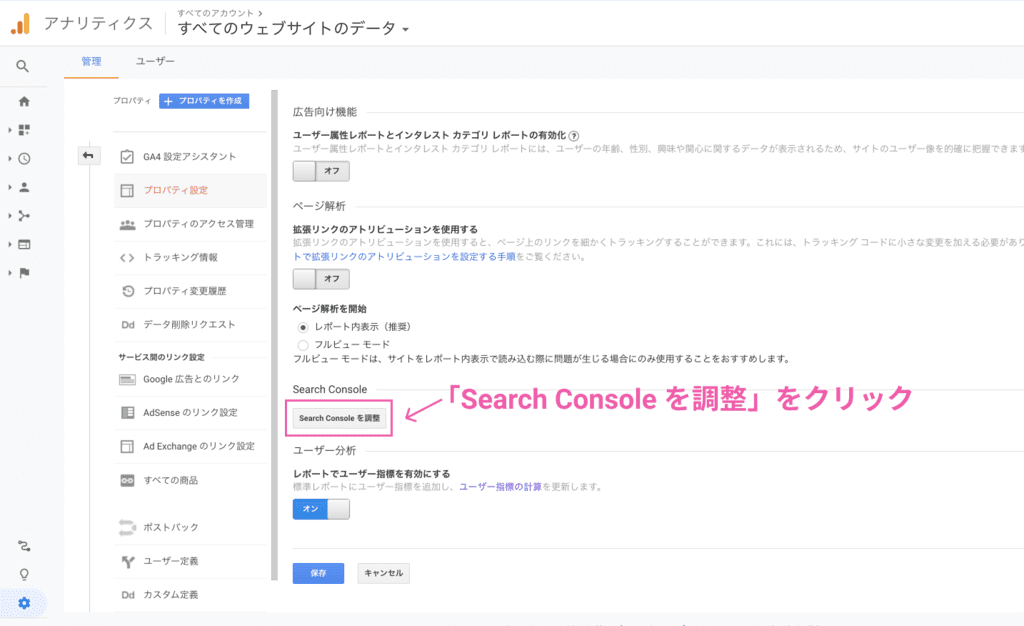
「Search Consoleを調整」をクリックします。
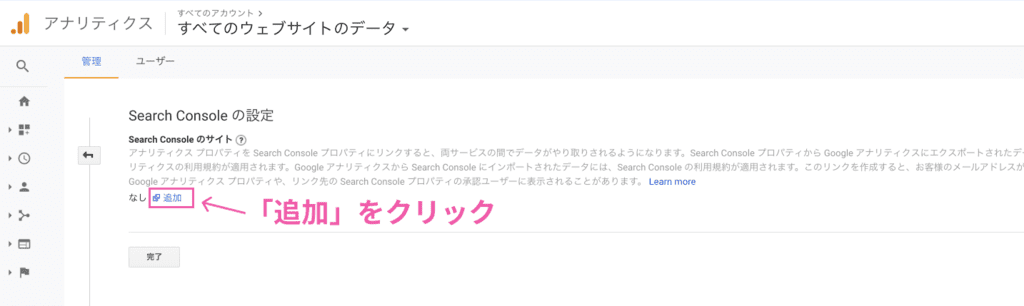
「追加」をクリックします。
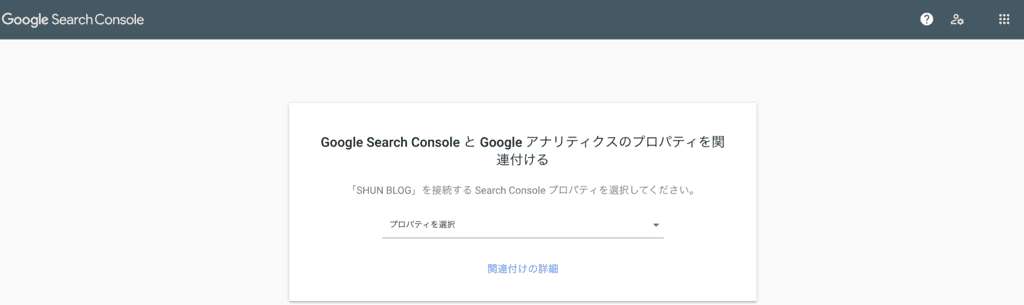
上図のような画面が表示されます。
「プロパティを選択」をクリックします。
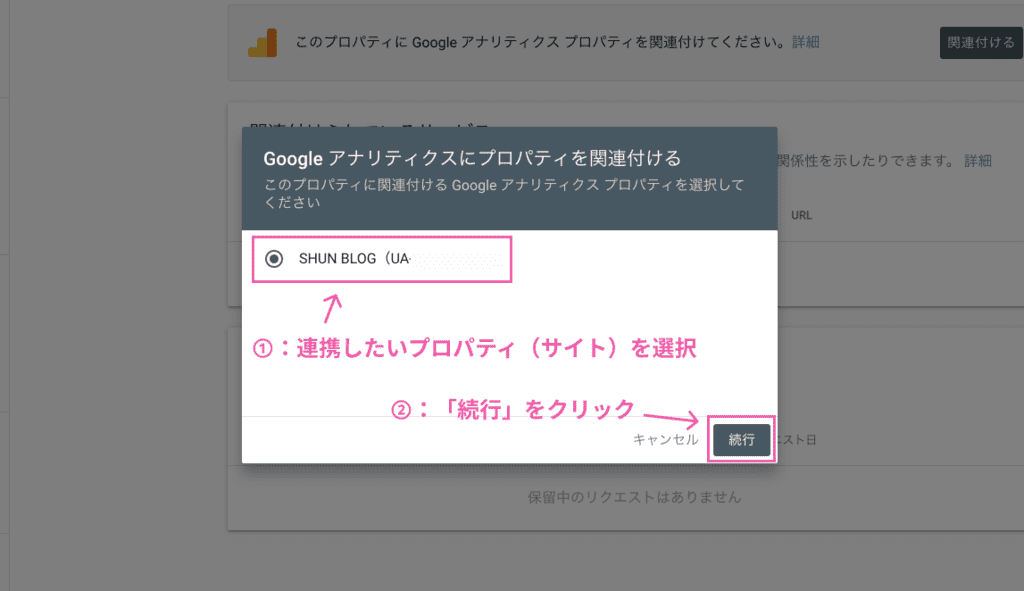
この画面に移ったら、関連付けしたい「UAから始まるプロパティ(サイト)」を選択して、「続行」をクリック。
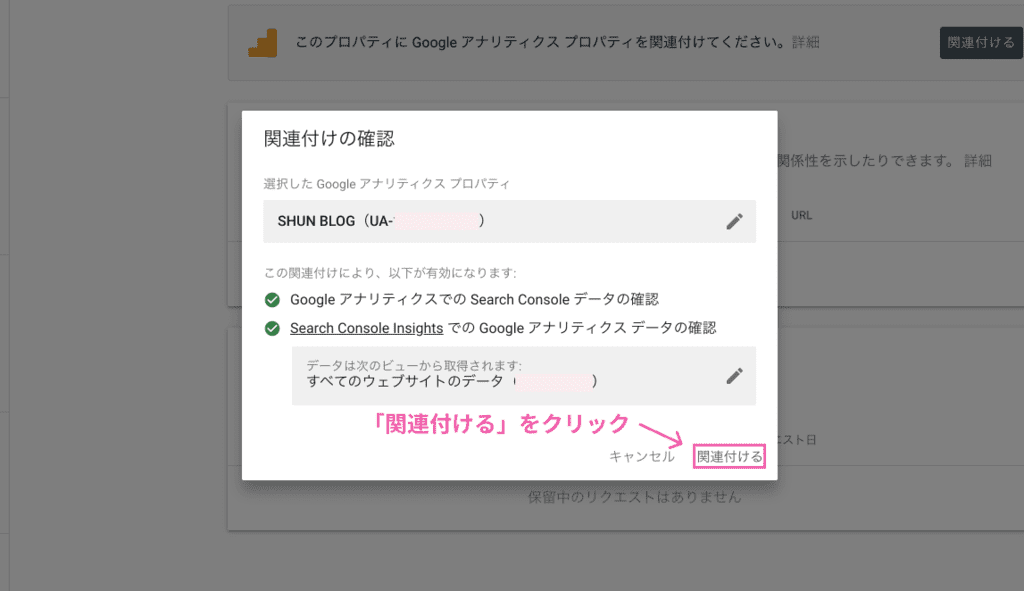
「関連付ける」をクリックします。

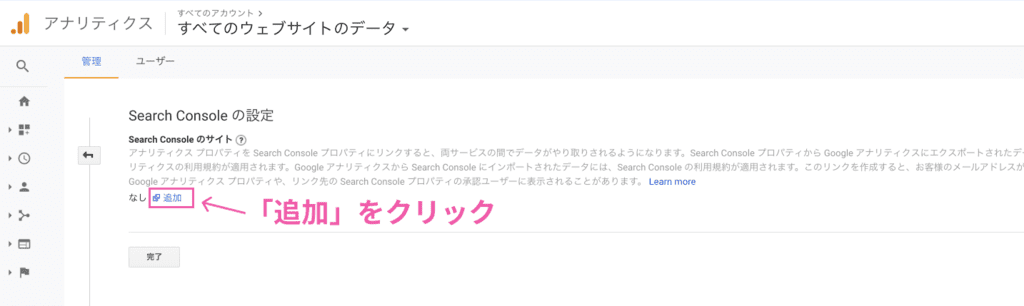
上図の「追加」の箇所がサイトURLに変わっているはずなので、確認してみてくださいね。
Googleサーチコンソールの使い方【ブログ運営に役立つ】
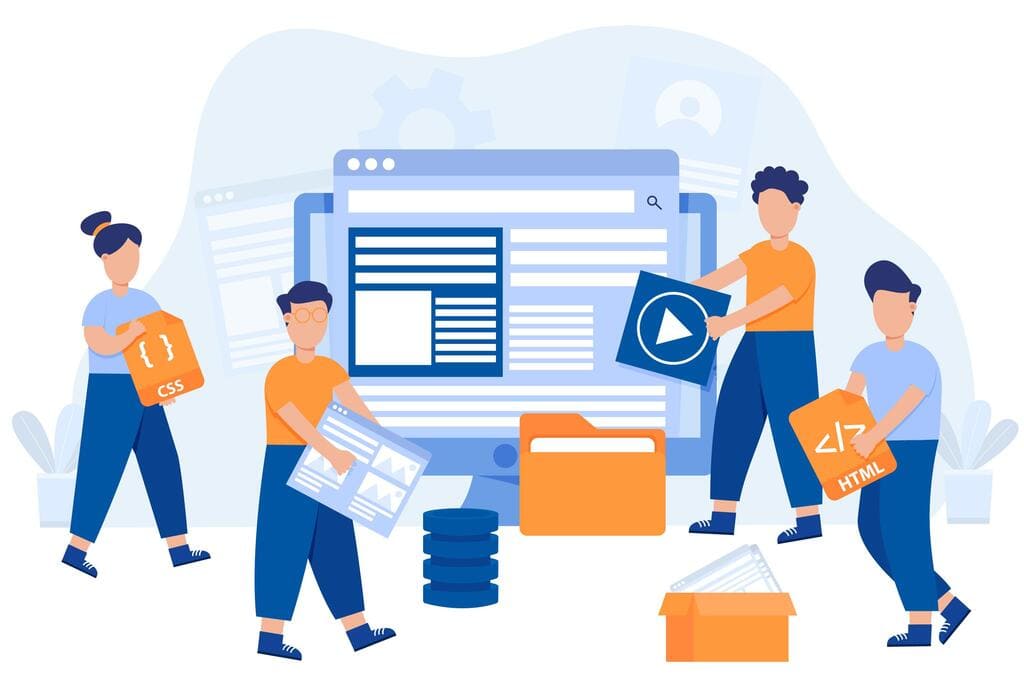
サーチコンソールの登録、アナリティクスとの連携が完了したら、下記の使い方についても把握しておきましょう。
Googleサーチコンソールの使い方【ブログ運営に役立つ】
その①:URL検査【Googleにインデックスの依頼をする】
その②:検索パフォーマンス【キーワード分析をする】
その③:リンクレポート【被リンク情報を確認する】
その④:カバレッジ【エラー表示のページを確認する】
その⑤:XMLサイトマップ【Googleにサイトの全体像を把握してもらう】
これらはブログ運営において非常に重要で、人間における健康診断的な役割だと認識しておいてください。

その①:URL検査【Googleにインデックスの依頼をする】
自身のサイトやブログ記事が検索エンジンにインデックスされているか確認したり、されていなかった場合に登録をリクエストできる機能です。

という人は、下図をご覧ください。
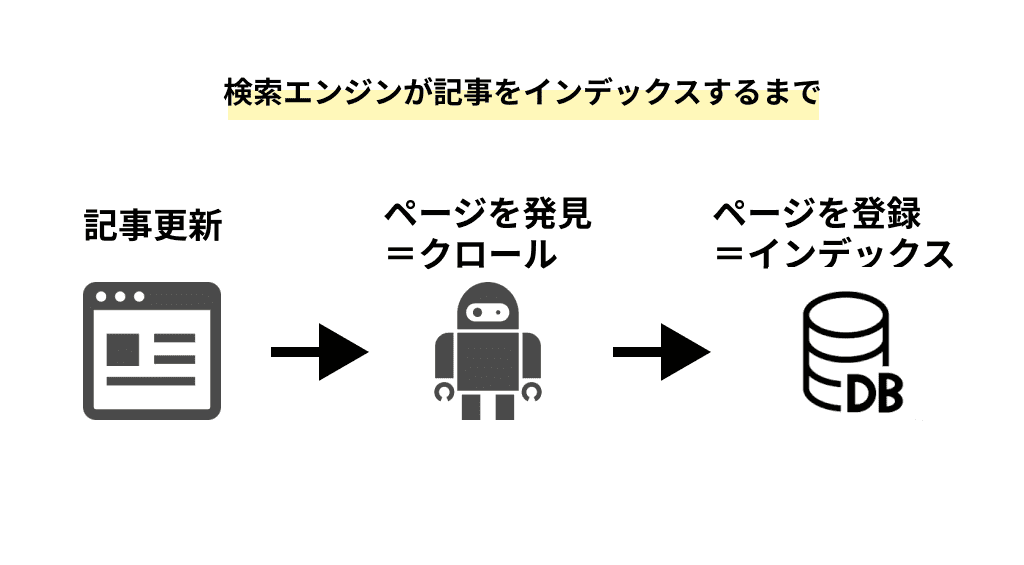
せっかく頑張って書いた記事でも、検索エンジンに認識されないと検索結果として表示されることはありません。
上図は、記事が発見されて登録されるようになるまでの一連の流れを表したものです。
クローラーと呼ばれるロボットのようなものが記事を発見(=クロール)して、その記事を登録(=インデックス)することによって初めて検索結果に表示されるようになります。
サーチコンソールのURL機能を活用することで比較的素早くインデックスすることが可能になるので、今回はその方法をお伝えしていきます。
まずはじめにサーチコンソール画面左側の「URL検査」をクリックします。
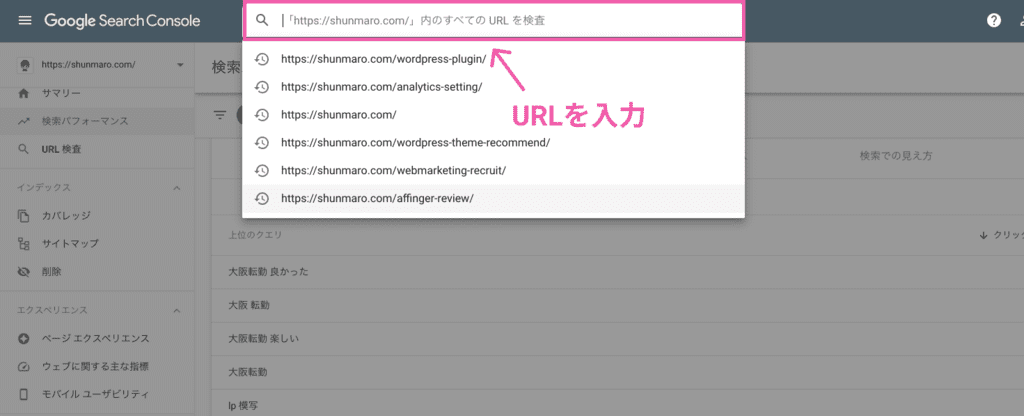
上図の通り、ご自身の書いた記事URLを入力します。
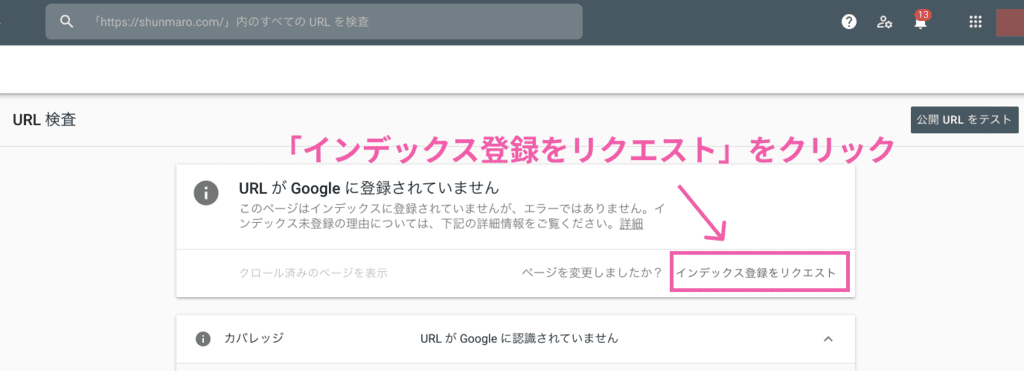
このように表示された場合、インデックスされていない証拠です。
「インデックス登録をリクエスト」をクリックしてください。
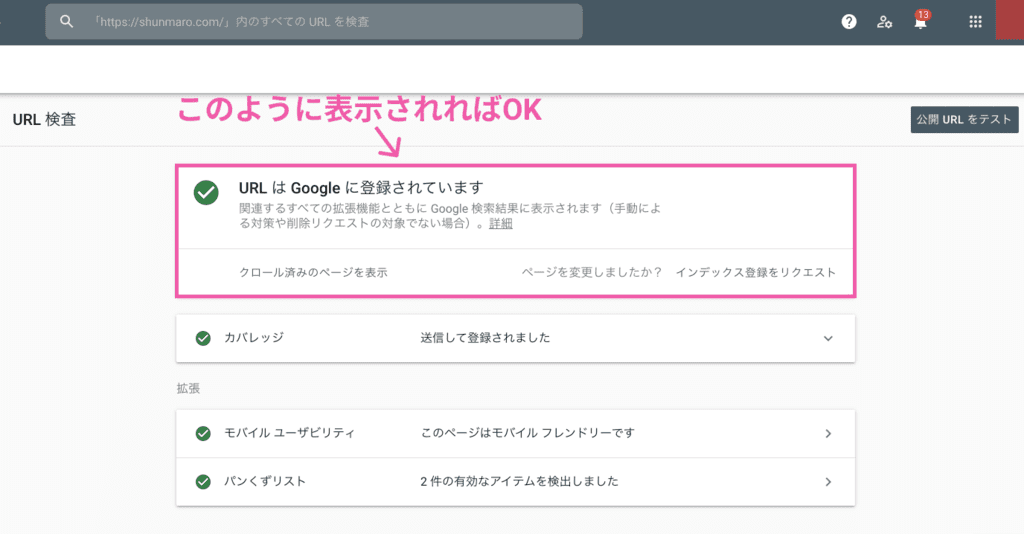
「URLはGoogleに登録されています」と表示されればOK。
SEO対策が万全でも、記事の質が高くても、インデックスされていないと土台にすら上がることができません。

その②:検索パフォーマンス【キーワード分析をする】
検索パフォーマンス機能を活用することで、検索キーワードを分析することができます。
画面左側の「検索パフォーマンス」をクリックしてください。
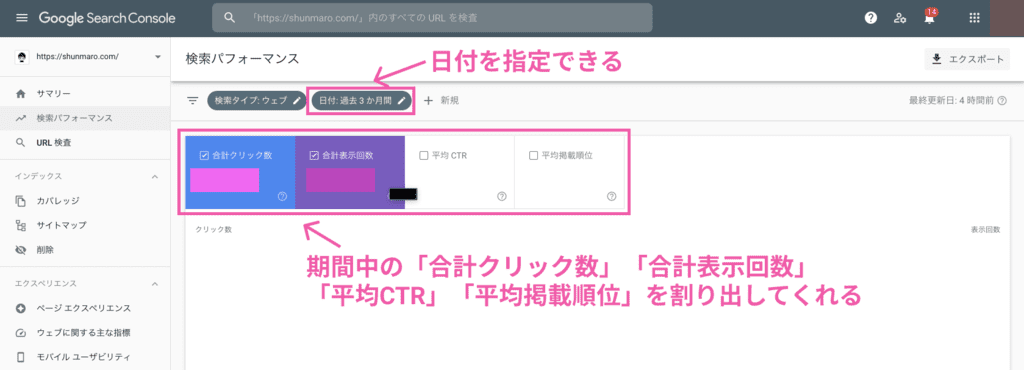
上図のように、まずは調べたい期間を指定します。
そうすると、期間中の「合計クリック数」「合計表示回数」「平均CTR」「平均掲載順位」を割り出してくれます。
ちなみにそれぞれの意味ですが、
合計クリック数:ユーザーがクリックしてサイトにアクセスした回数
合計表示回数:検索結果にサイトへのリンクが表示された回数
平均CTR:表示された回数のうち、クリックされた割合
平均掲載順位:検索結果での平均掲載順位
となっています。

また、画面を下にスクロールすると、検索結果に表示されたキーワードやページ、それに対するクリック数も確認することができます。
狙っていたキーワードでしっかり表示されているかも把握できるので、定期的に確認するようにしましょう。
さらに、検証パフォーマンスには「比較」する機能があります。
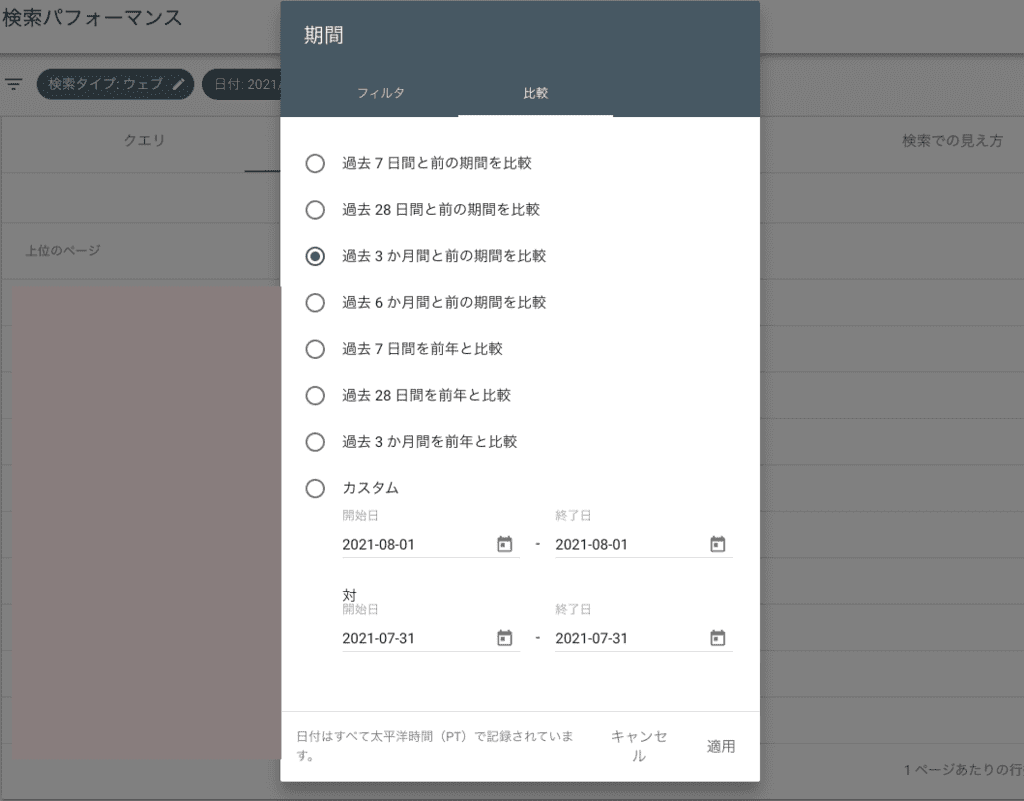
日付を指定する箇所をクリックすると上図の通り表示されるので、比較をクリックします。
比較対象と比べてみてクリック数や掲載順位は上がっているのか確認したりと、ブログ運営において欠かすことのできない便利な機能なのでぜひ活用してくださいね。
その③:リンクレポート【被リンク情報を確認する】
続いて、リンクレポート機能で被リンク情報を確認していきます。

どういうことかカンタンに説明したのが、下図になります。
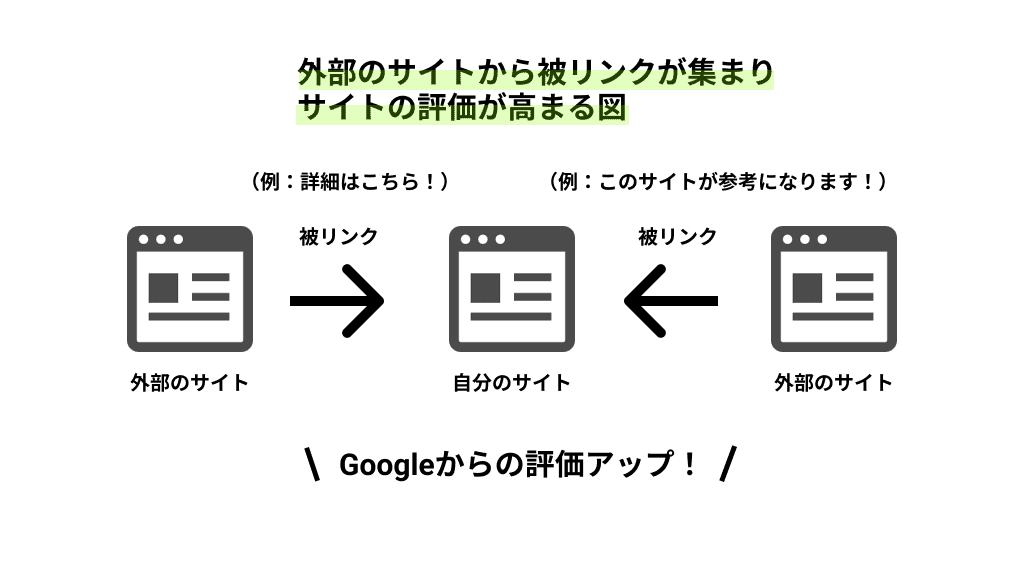
他の誰かさんが運営しているブログで、この人のこんな記事が参考になりますよ!と紹介されたりするイメージです。
これこそ「被リンク」と呼ばれるもので、SEO対策において非常に重要といわれています。
ちなみにTwitterやFacebookなどのSNSで拡散されることはSEOに直接影響することはないと明言されています。
とはいえ、露出が増えればサイトを気に入ってブックマークしてくれたり、自身のブログで紹介してくれる可能性もあるので、間接的に意味があるといえます。
少し話が脱線してしまいましたが、それほど被リンクは重要だということを認識しておいてください。
では、そんな被リンクの情報をサーチコンソールで確認していきましょう。
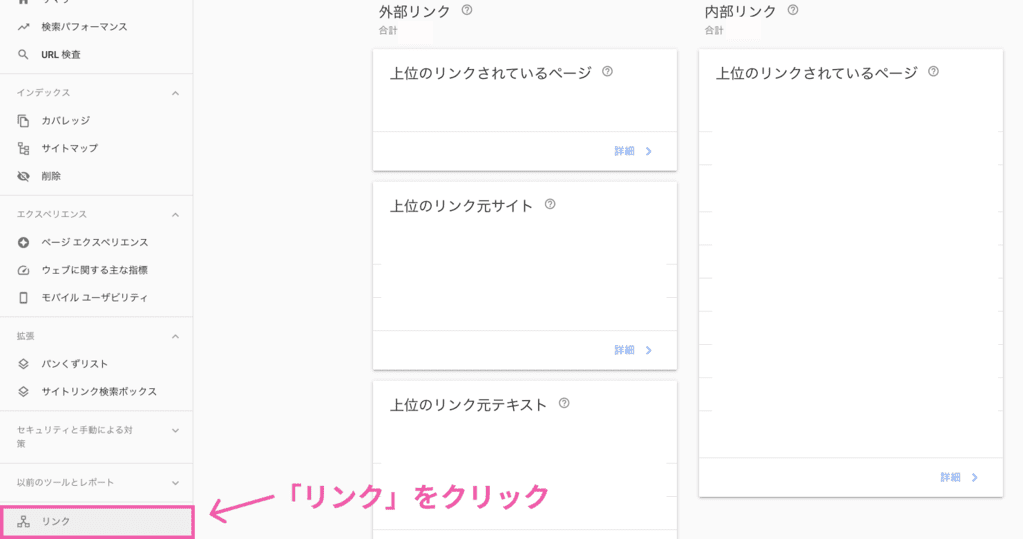
「リンク」をクリックします。
どんなページがリンクされているのか、またどんなサイトからリンクされているのかなどを確認することができます。
サイト運営をはじめてすぐの頃は、ほとんど被リンクを集めることはできないと思っておいてください。
なぜなら検索結果上位にも表示されておらず、SNSでも知名度がほとんどない状態だからです。

ちなみにですが、質の低いサイトからの被リンクはSEOの観点からいうとマイナスとなりますので、そこも合わせて確認するようにしましょう。
その④:カバレッジ【エラー表示のページを確認する】
続いて、エラー表示されているページを確認する機能です。
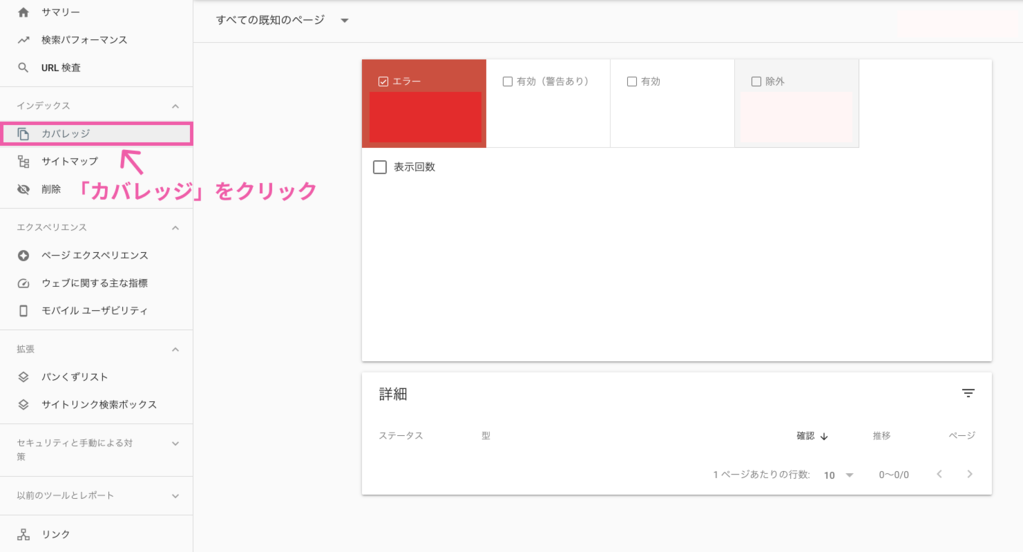
「カバレッジ」をクリックしてください。
「エラー」「有効(警告あり)」「有効」「除外」と4つの項目がありますが、それぞれの意味は下記の通り。
エラー:何らかの理由でインデックスに登録されていない
有効(警告あり):インデックスには登録されているが、何らかの問題がある
有効:正しくインデックスに登録されている
除外:意図的にインデックスに登録されていない
こんな感じですね。
上記4つの項目については、クリックすると詳細を見れるようになっています。
「エラー」や「有効(警告あり)」が表示されている場合、修正する必要があるので定期的に確認するようにしましょう。

その⑤:XMLサイトマップ【Googleにサイトの全体像を把握してもらう】
最後は、XMLサイトマップを追加する方法についてご紹介します。

イメージが湧かない人は、こちらをご覧ください。「SHUN BLOG」のサイトマップです。
どんな情報を提供しているサイトなのか一目で確認できるので、読者であるユーザーに対してもメリットがあります。
それでは実際に、サイトマップを追加する作業に入りましょう。
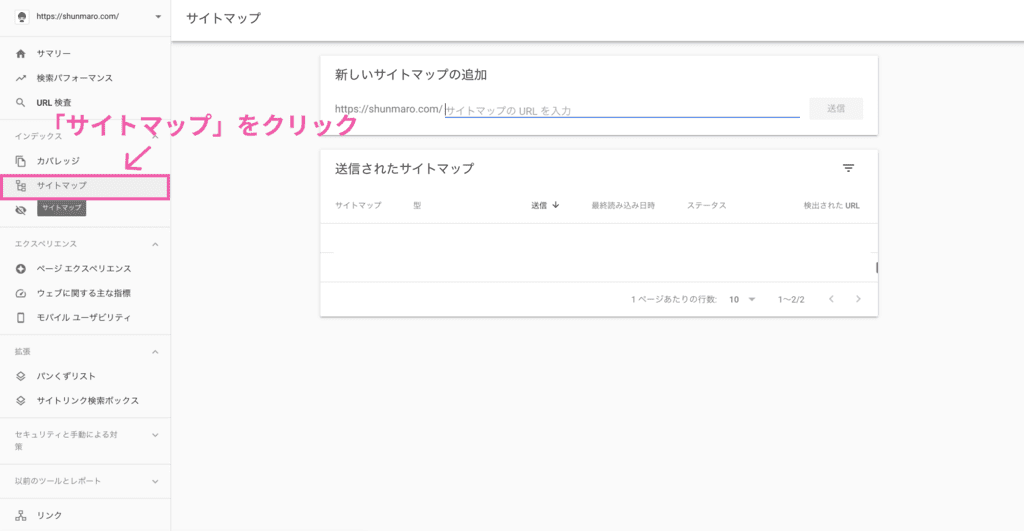
「サイトマップ」をクリックします。
「新しいサイトマップの追加」という箇所で、サイトマップのURLを入力して送信ボタンをクリックしたら完了です。
ちなみに、まだサイトマップを作っていない人は、「PS Auto Sitemap」というWordPressプラグインが便利なので参考にしてください。
サーチコンソールの設定と使い方まとめ
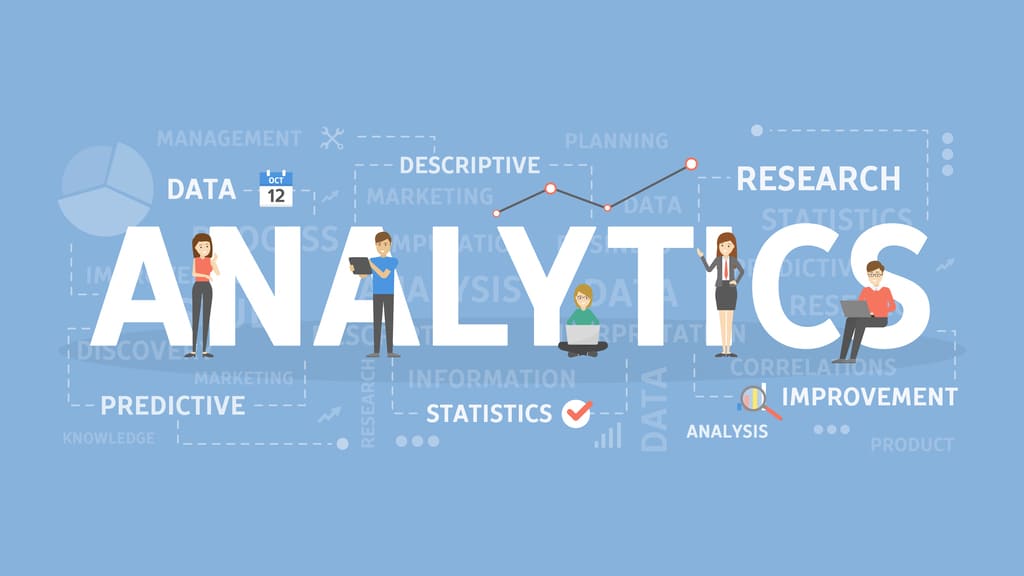
本記事では、サーチコンソールの基本的な設定から使い方まで解説してきました。
サーチコンソールは、読者の行動を数値として把握できるようになるブログ運営において欠かせないツールで、アナリティクスと連携することでさらに強化されます。
分析した数値をもとに目標を立てたり、達成度を確認したりと、ブログの成長を「感覚」ではなく「リアルな数値」として追っていけるので、ぜひブログ運営に役立ててくださいね。

今回は以上です。