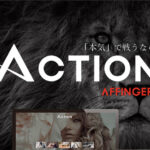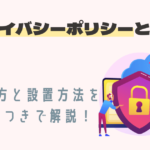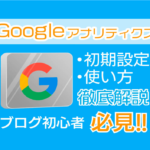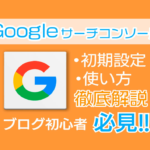こんなお悩みを、解決していきます。
本記事の内容
・WordPressの初期設定ってなにするの?【3つの目的】
・WordPressの初期設定5つ【必須】
・WordPressの初期設定8つ【推奨】
・WordPressブログ初心者でよくある質問3つ
本記事の信頼性
現役のWebマーケター兼、副業ブロガーとして活動している僕が、WordPressサイトを開設した後なにをすべきなのか徹底解説します。
本記事では、WordPressの初期設定について解説していきます。
WordPressサイト開設直後はいうなら更地の状態なので、どこから手をつけたらいいのかすらわからないですよね。
さらにいうと、「プライバシーポリシー」を作成したり、運営を便利にしてくれる「プラグイン」を導入したりと、やるべきことはたくさんあります。
そこで、現役のWebマーケターとして様々なサイト運営に携わっている僕が、「本当に必要な初期設定」のみを厳選してご紹介します。
最後まで読めば、ブログ運営の基礎をしっかり網羅したサイトが完成するはずです。
それでは、さっそくいきましょう!
目次
WordPressの初期設定ってなにするの?【3つの目的】
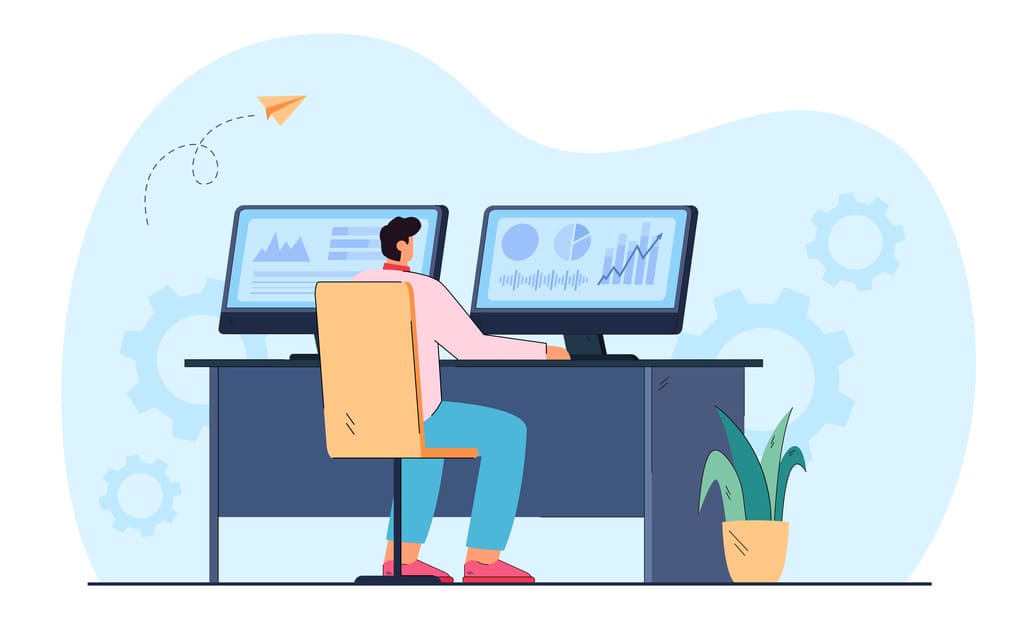
まずはじめに、WordPressの初期設定をする目的を確認しておきましょう。
WordPressの初期設定をする3つの目的
①:SEO対策
②:セキュリティ対策
③:ユーザービリティ向上
どれもサイト運営に欠かせない要素でして、今後ずっと意識しなければなりません。
本記事では、「SEO対策」「セキュリティ対策」「ユーザビリティ向上」の基本をしっかり押さえています。

WordPressの初期設定5つ【必須】
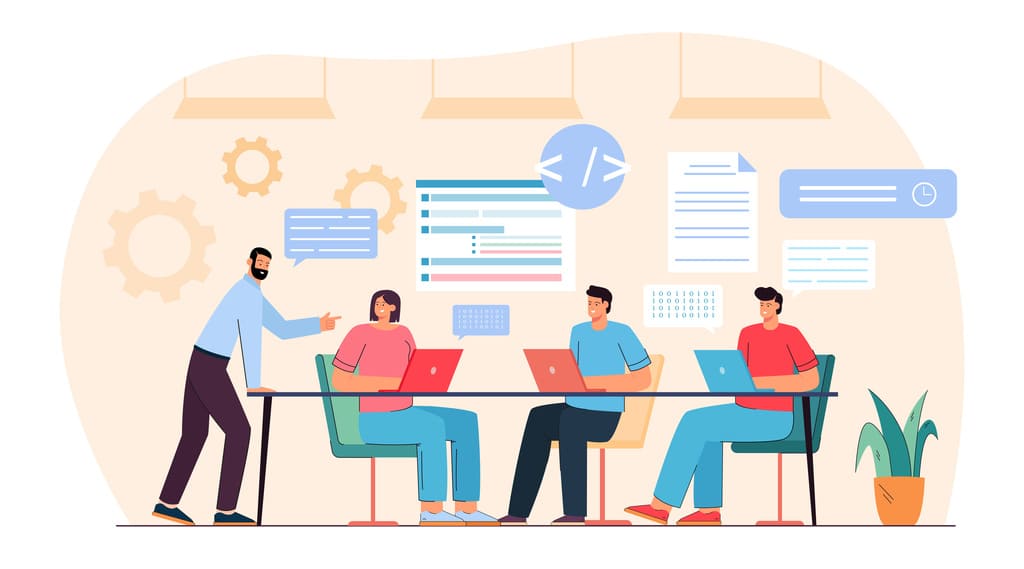
それでは、必須で対策したいWordPressの初期設定5つをご紹介します。
WordPressの初期設定5つ【必須】
その①:一般設定
その②:表示設定
その③:ディスカッション設定
その④:パーマリンク設定
その⑤:メディア設定
すべての設定でトータル20〜30分ほどです。サクッと済ませましょう。
その①:一般設定
まずはじめに、WordPressの管理画面を開きます。
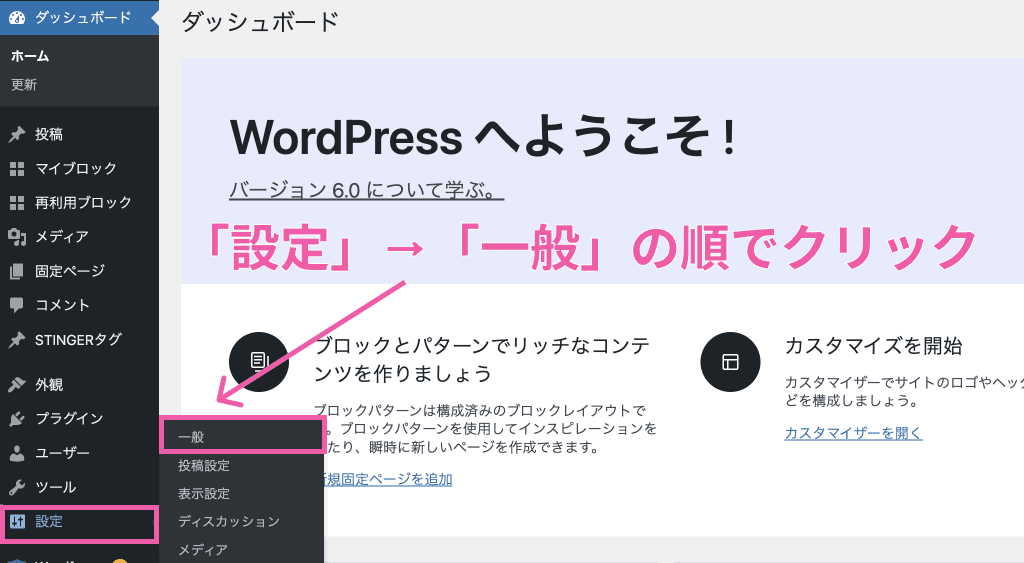
「設定 」→「一般」の順番でクリックします。
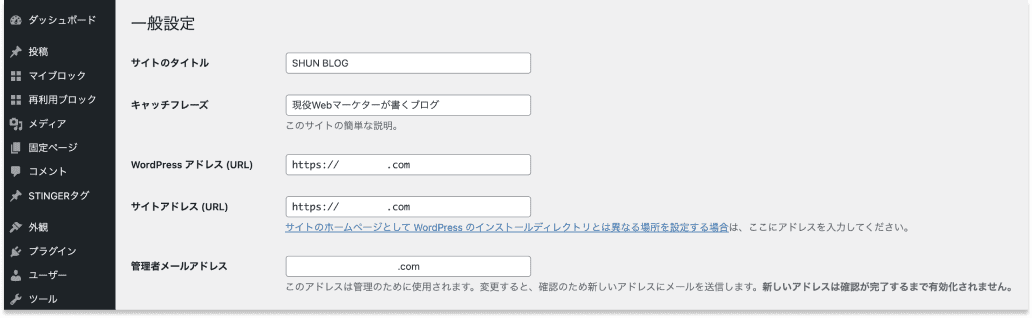
こちらでは、下記のように6つの設定を行うことができます。
- サイトのタイトルとキャッチフレーズ(必須)
- WordPressアドレスとサイトアドレス(必須)
- 管理者メールアドレス(必須)
- メンバーシップ
- サイトの言語
- タイムゾーン
とはいえ、必須の3つだけ設定すればOKです。それぞれ解説します。
サイトのタイトルとキャッチフレーズ
まずは、サイトのタイトルとキャッチフレーズの設定を行います。
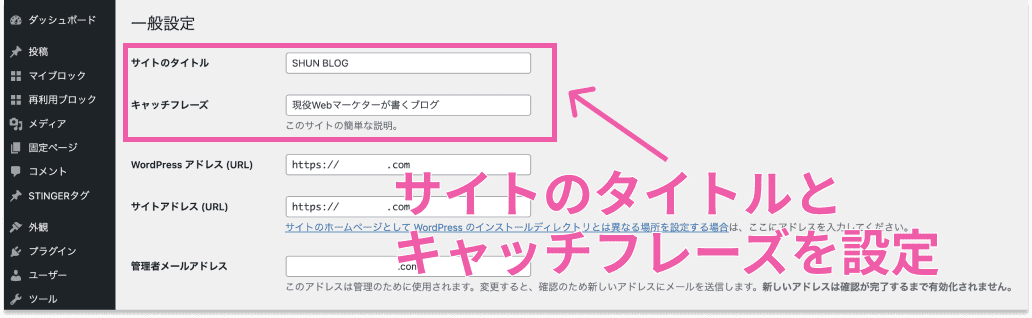
とくに、サイトのタイトルは慎重に決めるようにしましょう。
なぜなら、ここで設定したものが、Google検索の際に表示されるからなんです。
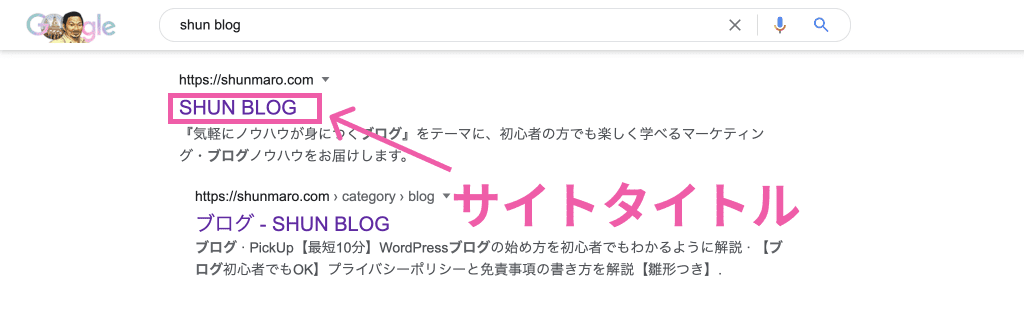
上図のとおりです。
「指名検索しやすい」「名前を覚えやすい」といった点を意識しながら、魅力的なサイト名を設定しましょう。

WordPressアドレスとサイトアドレス(必須)
「WordPressアドレス」と「サイトアドレス」の中身は、初期設定で同じものが入っているはずです。
ですが、
「https」ではなく「http」から始まっている
「https://○○.com」ではなく「https://○○.com/wp/」
のようになっている場合、それぞれ前者のとおり調整するようにしましょう。
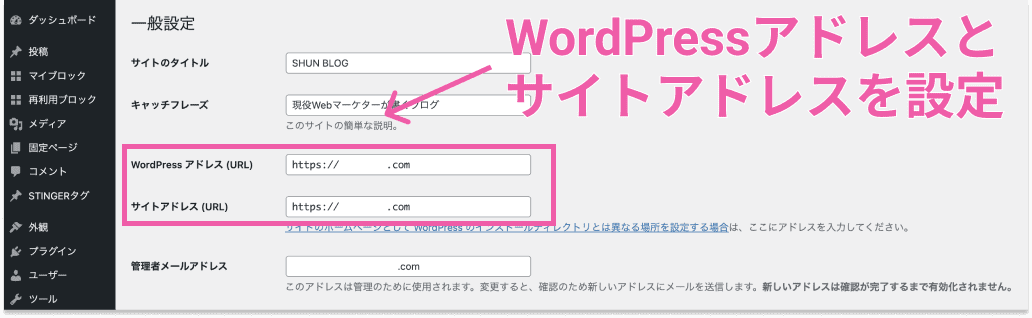
こんな感じに設定すればOKです。
管理者メールアドレス
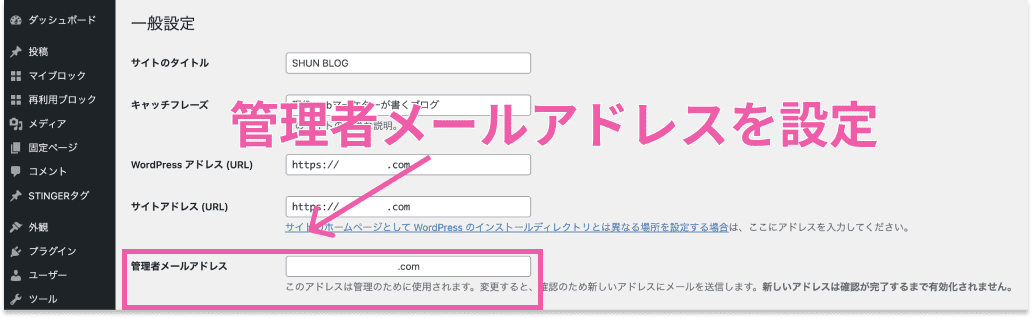
管理者メールアドレスでは、ブログにコメントがついたりしたとき、連絡を受け取るためのアドレスを設定します。
自分が普段利用しているフリーアドレスなどを入力しておけばOKです。
以上、すべての設定が完了したら「変更を保存」を忘れないように気をつけましょう。
その②:表示設定
続いて、「表示設定」を行っていきます。
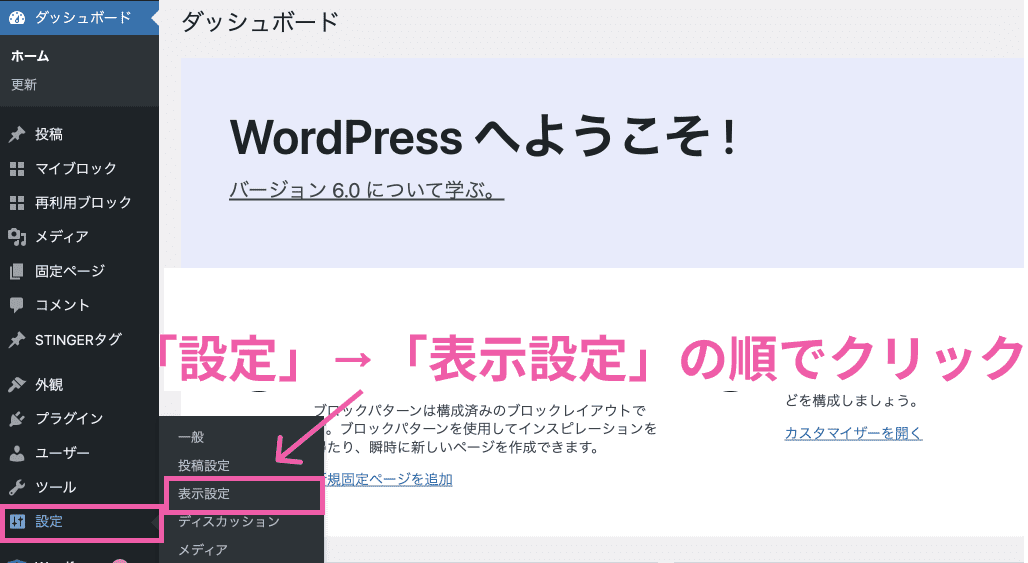
「設定」→「表示設定」の順番でクリックします。
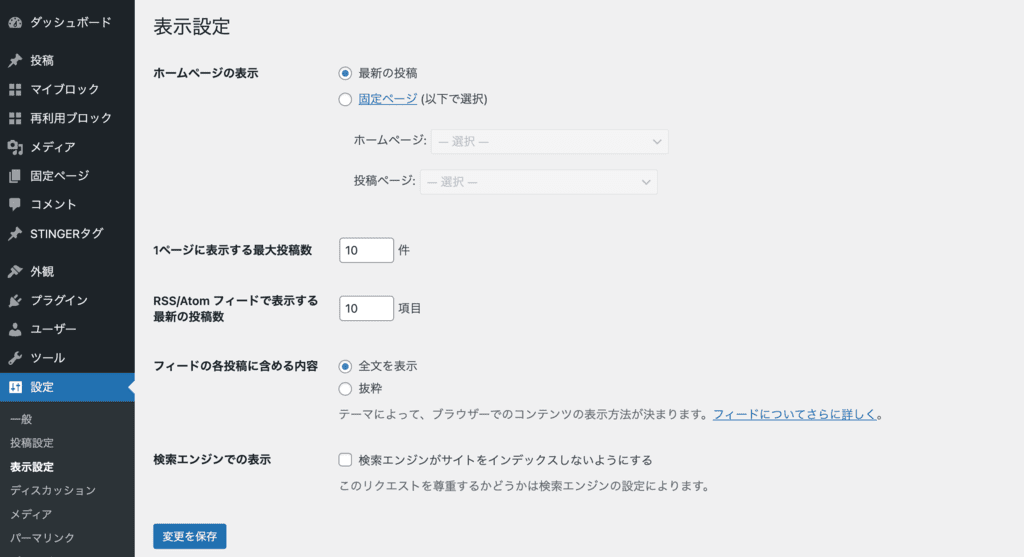
上図のとおり、5つの設定を行うことができます。
- ホームページの表示(必須)
- 1ページに表示する最大投稿数(必須)
- RSS/Atom フィードで表示する最新の投稿数
- フィードの各投稿に含める内容
- 検索エンジンでの表示
必須の設定2つについて、それぞれ解説していきます。
ホームページの表示
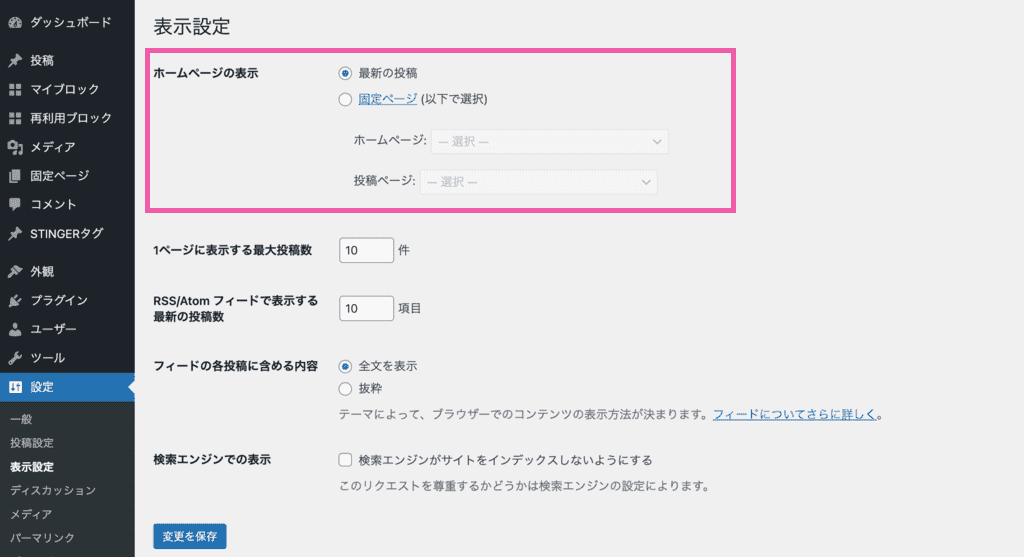
この設定では、トップページの表示を「最新の投稿」と「固定ページ」どちらにするか選べます。
通常は「最新の投稿」で問題ありません。記事数が増えてきて「カテゴリ別に記事を表示させたい」となった場合、固定ページを活用するとよいでしょう。
固定ページの詳しい説明については、下記の記事で解説しています。
-

WordPressの固定ページとは?作成方法と基本的な使い方を徹底解説!【図解つき】
続きを見る
1ページに表示する最大投稿数
この設定では、「トップページに表示する記事の最大数」を決めることができます。
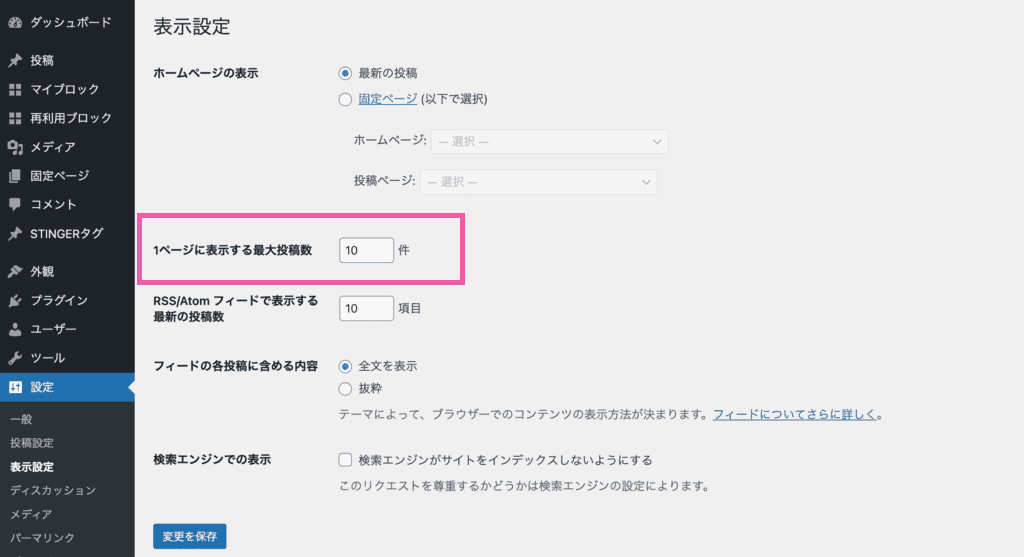
デフォルトは10記事になっていますので、こだわりがあるなら記事数を変更しましょう。

その③:ディスカッション設定
続いて、「ディスカッション設定」を行います。
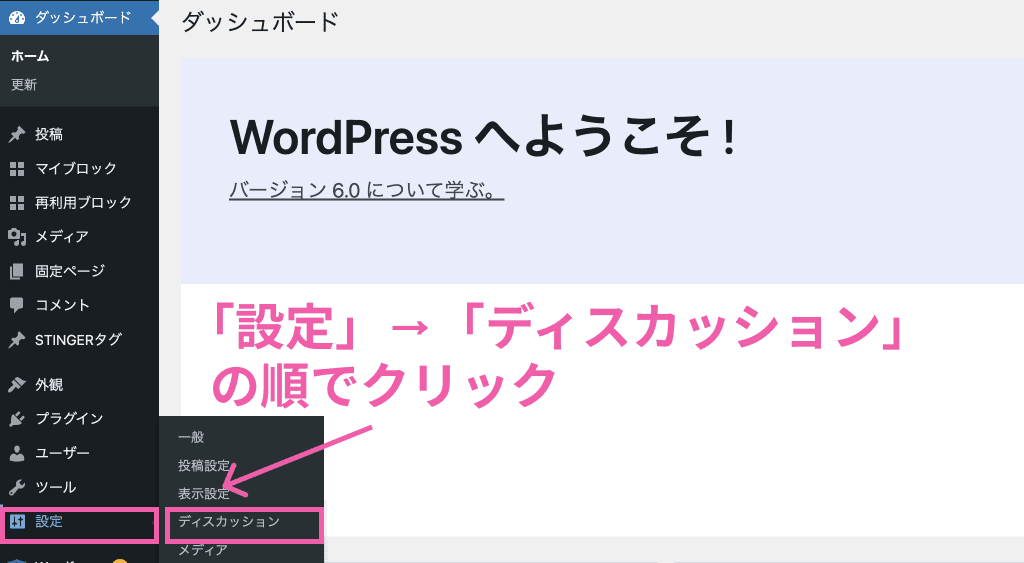
「設定」→「ディスカッション」の順番でクリックします。
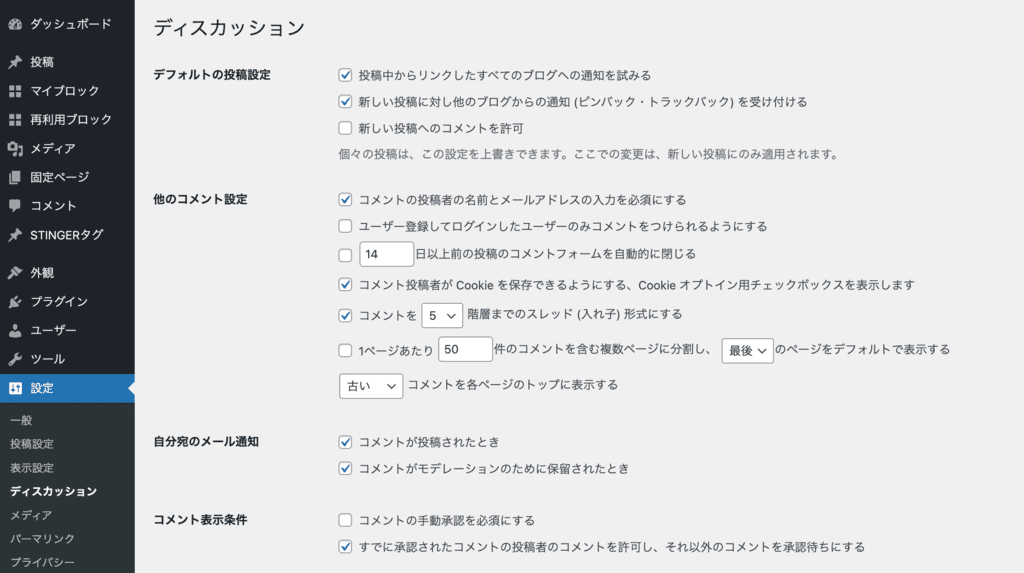
こちらでは、下記の7つについて設定します。
- デフォルトの投稿設定
- 他のコメント設定
- 自分宛のメール通知
- コメント表示条件
- コメントデモレーション
- コメント内で許可されないキーワード
- アバター
コメントを許可する場合は設定必須です。それぞれ解説します。
デフォルトの投稿設定
この設定では、主に「コメントを許可するか否か」「コメントがついた際に通知を行うか否か」を決めていきます。
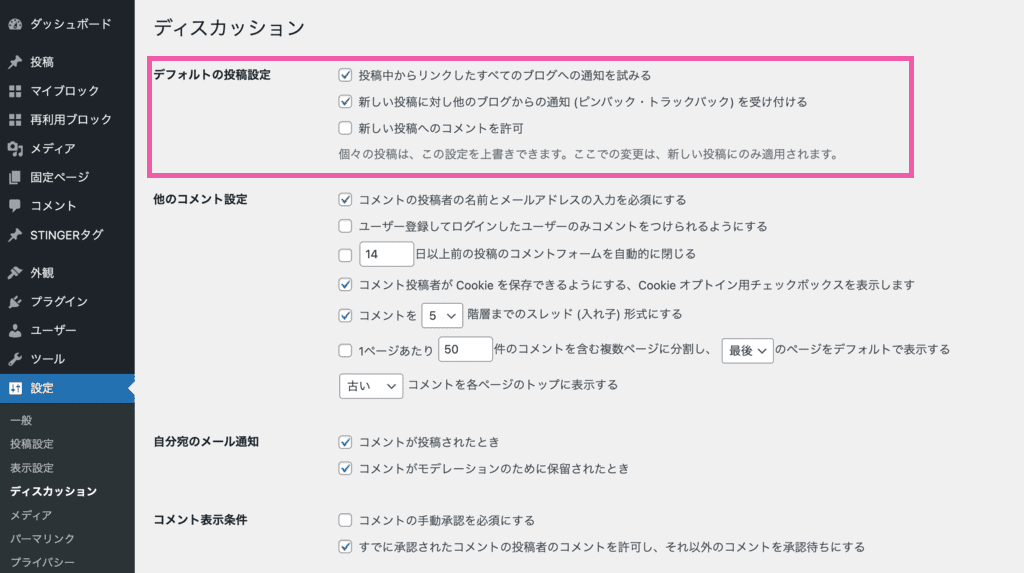
当ブログの場合、コメントを許可していないのでチェックを外しています。
コメントを許可するのであれば、「新しい投稿へのコメントを許可」を含め3つにチェックをつければOKです。
他のコメント設定
この設定では主に、スパム対策を行っていきます。
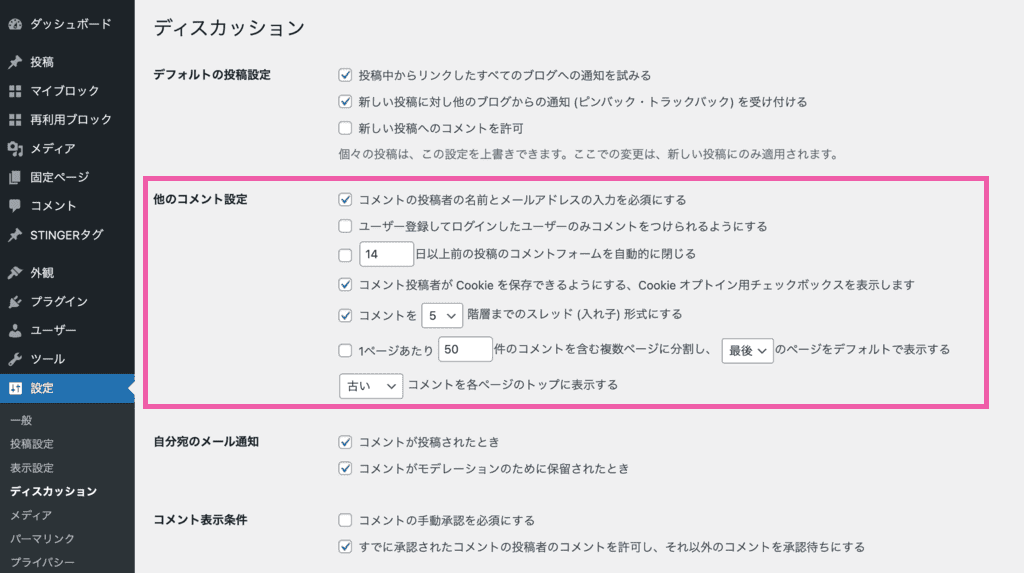
枠内の一番上にある「コメントの投稿者の名前とメールアドレスの入力を必須にする」だけはマストでチェックをつけましょう。
他はすべて外してもOKです。
自分宛のメール通知
こちらの設定では、どのタイミングで自分宛のメール通知が届くのか決めれます。
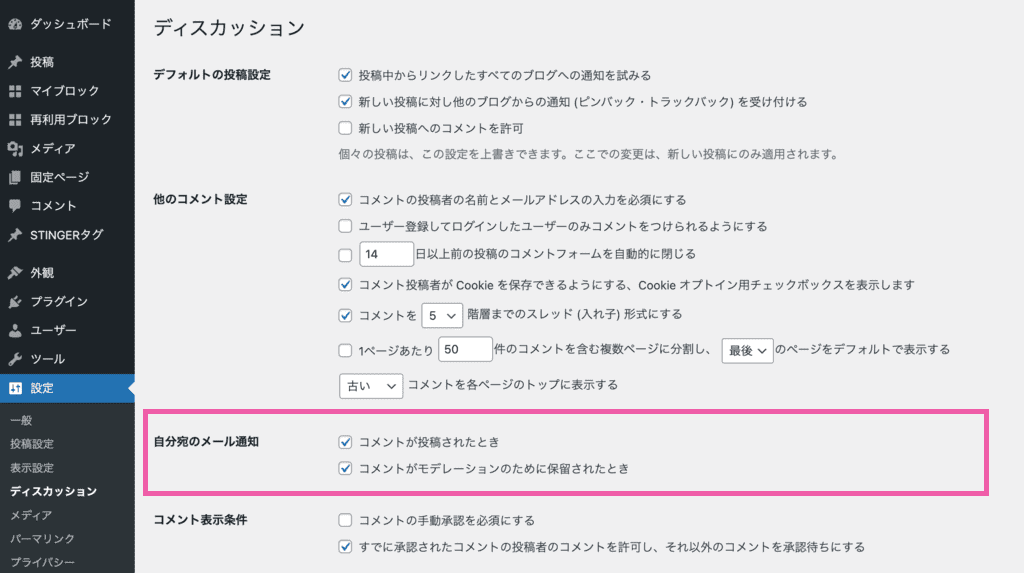
コメント機能をONにするのであれば、「コメントが投稿されたとき」にチェックしておけば間違いないでしょう。
コメント表示条件
こちらの設定では、コメント公開する条件について決めることができます。
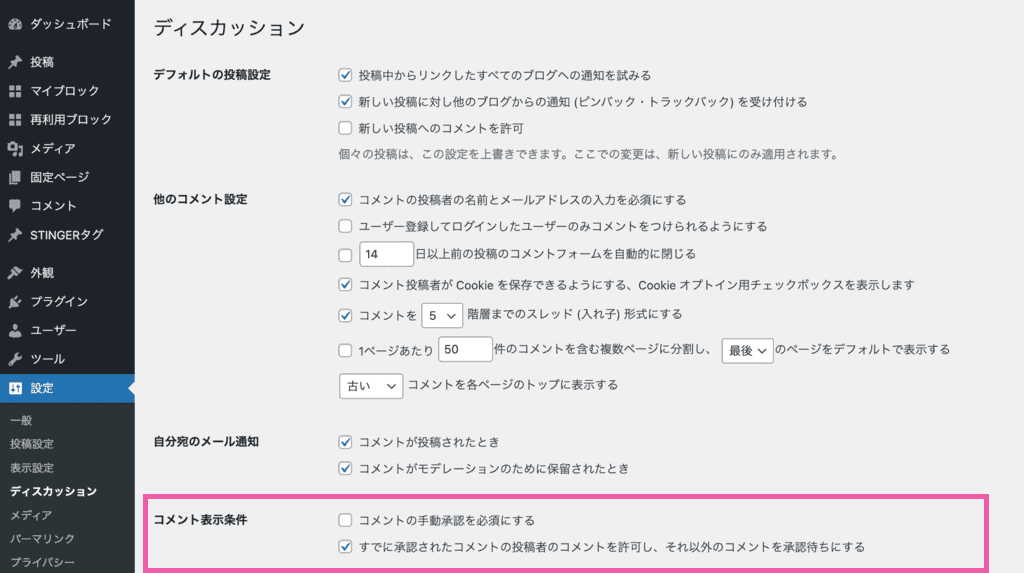
上図の場合、「過去に承認したことのあるコメント投稿者のみ、次回から無条件で公開する」といった設定になっています。
すべてのコメントを公開前に確認したいなら、「コメントの手動承認を必須にする」にチェックすればOKです。
コメントデモレーションとコメント内で許可されないキーワード
こちらの設定では、それぞれスパム対策を行うことができます。
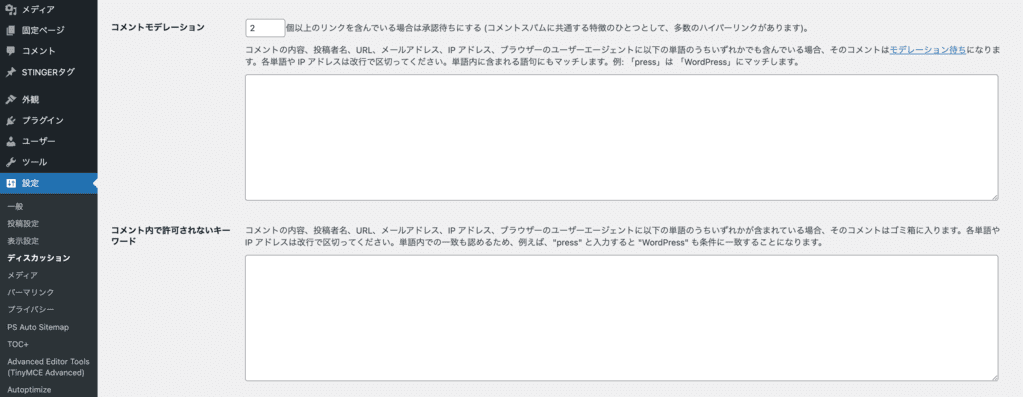
ですが、後述する他の方法で対策可能なので、今回は割愛します。
アバター
こちらの設定では、コメント欄に表示される画像を決めることができます。
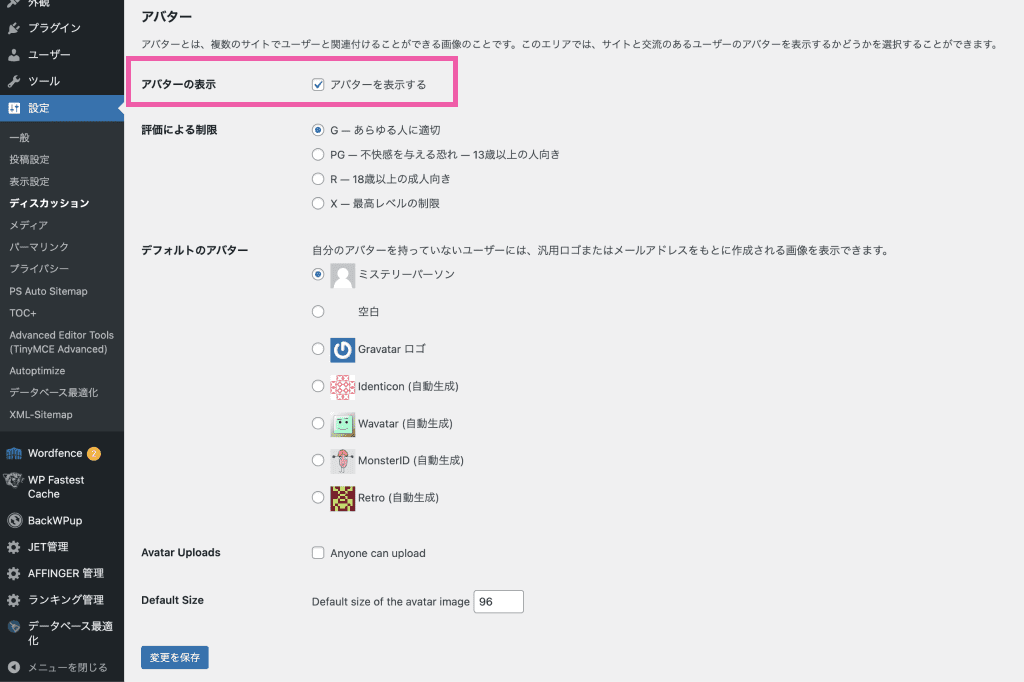
とくにこだわりがなければ、「アバターの表示」にチェックしておけばOKです。
その④:パーマリンク設定
次に、パーマリンクの設定を行っていきます。
SEOにも関わる重要な設定となりますので、マストで対応しましょう。
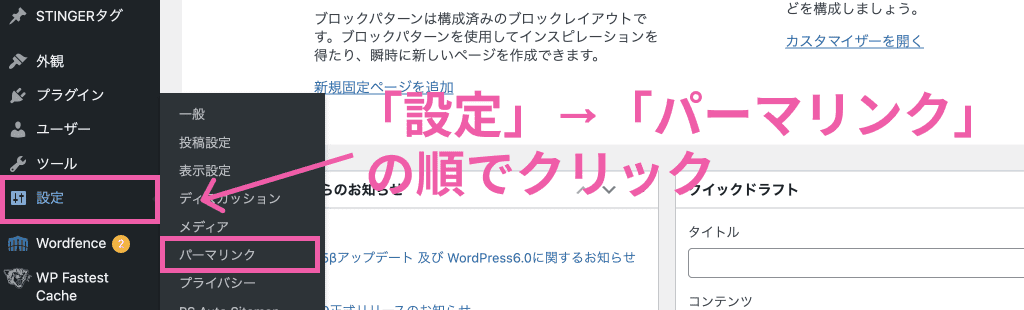
「設定」→「パーマリンク」の順番でクリックします。
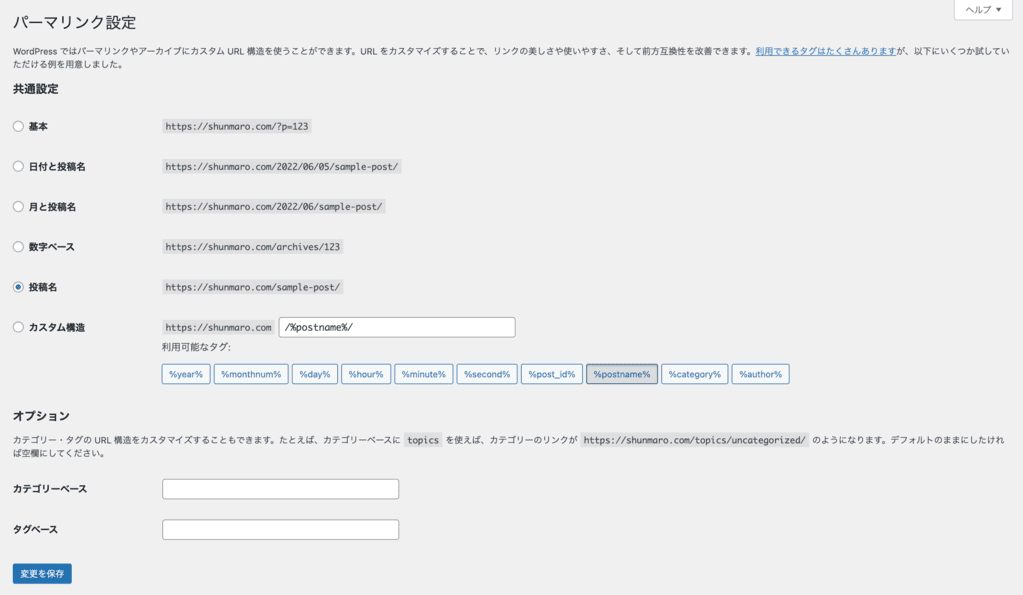
こちらでは、記事URLをどのように表示するか設定していきます。
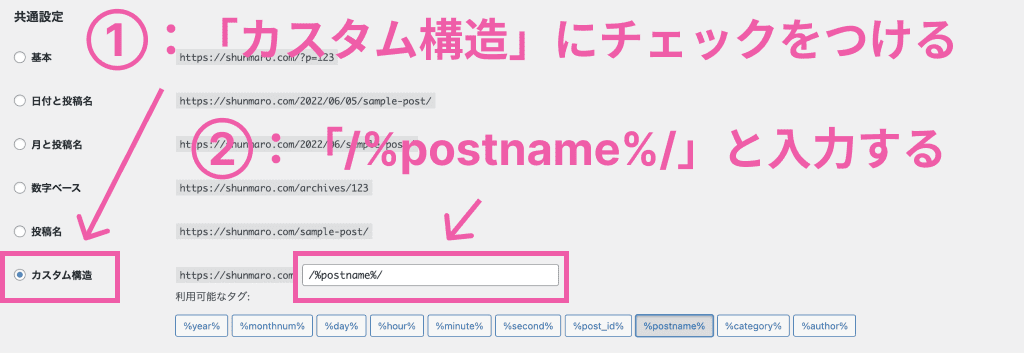
上図のとおり、「カスタム構造」を選択。そして右側にある空白部分に「/%postname%/」と入力します。
その下にある「/%postname%/」と書かれているボタンをクリックしてもOKです。
「変更を保存」を押すと「カスタム構造」→「投稿名」に選択した部分が変更されていますが、気にしなくてOKです。
この設定を行うことで、記事作成のたびにお好みのURLを生成できるようになりました。

その⑤:メディア設定
そして最後は、「メディア設定」です。
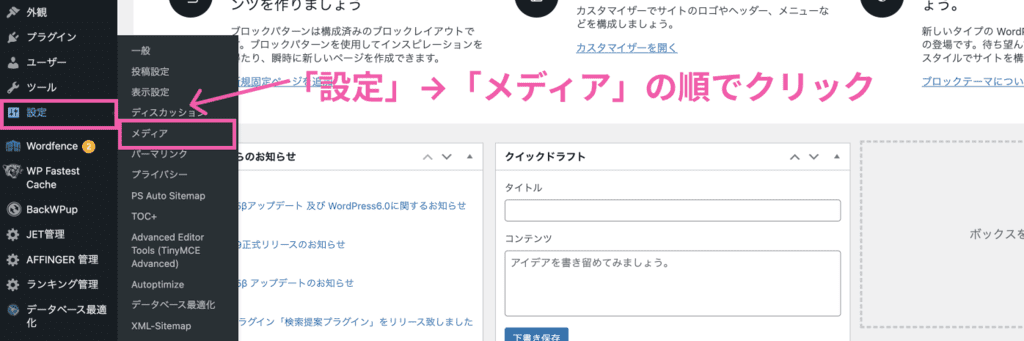
「設定」→「メディア」の順番でクリックします。
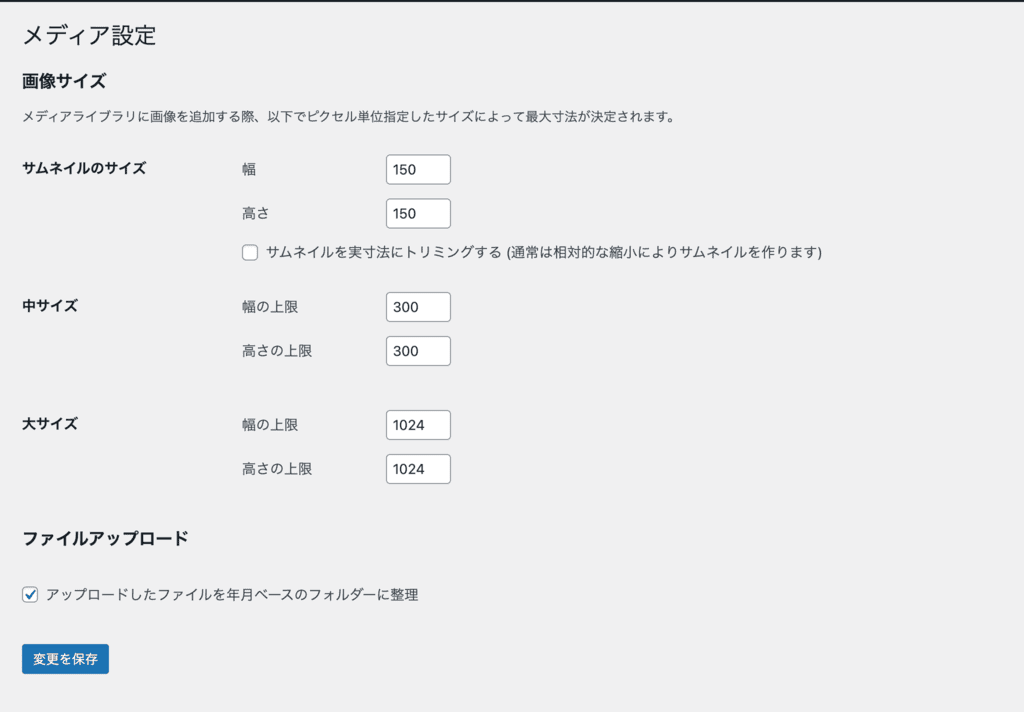
こちらの設定では、記事に画像を挿入する際のサイズ上限について決めることができます。
入力する数値については、それぞれ上図のとおりでOKです。
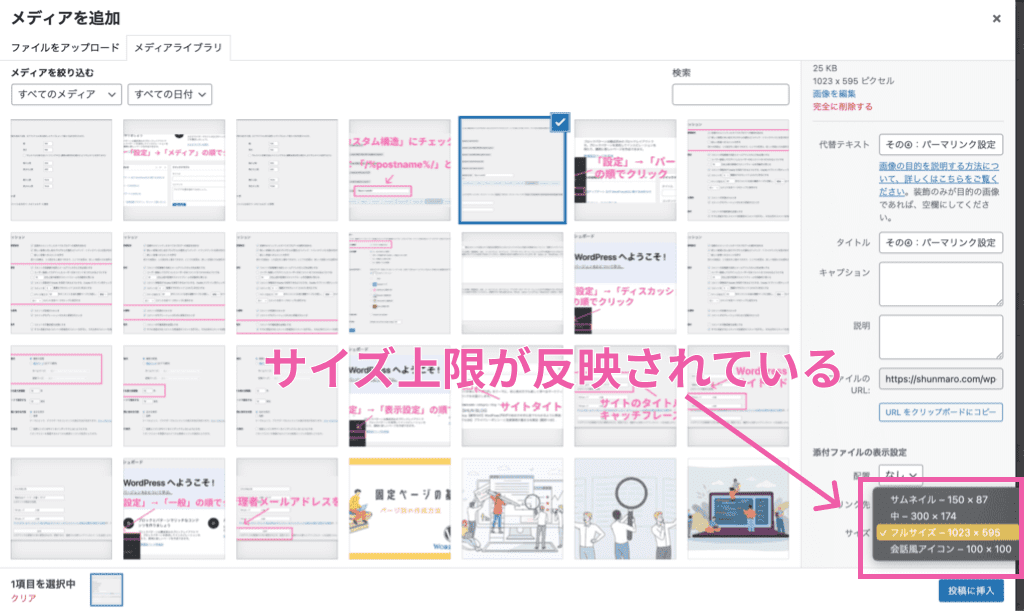
設定後はこのように、画像サイズの上限が反映されているはずですよ。
WordPressの初期設定8つ【推奨】
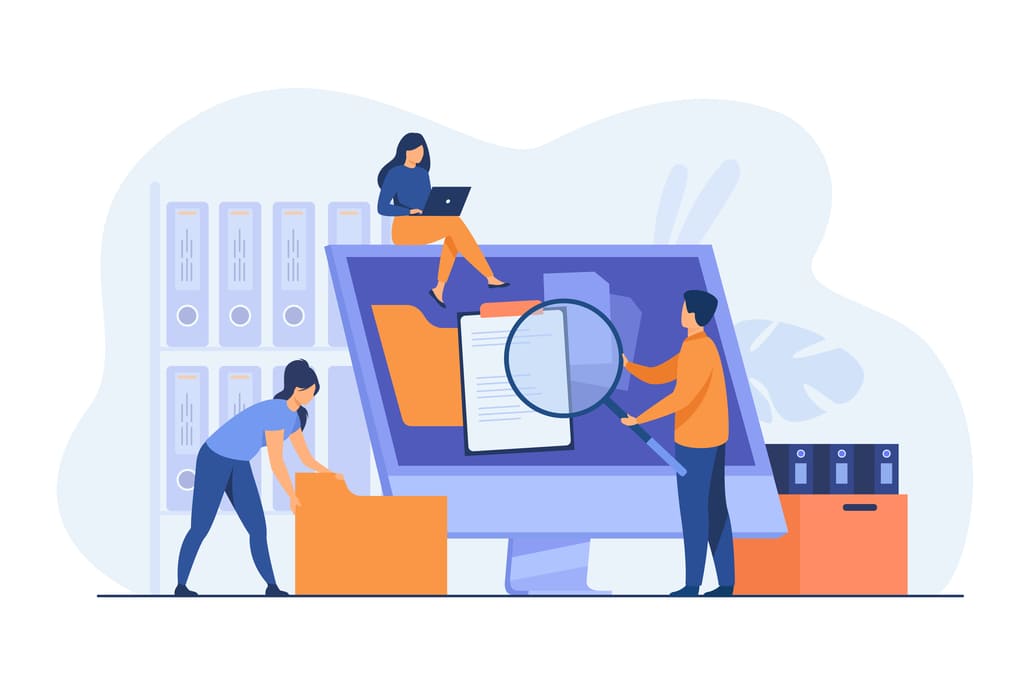
続いては、本気でブログを運営するなら推奨したい初期設定8つです。
WordPressの初期設定8つ【推奨】
その①:WordPressテーマの設定
その②:固定ページの作成
その③:カテゴリーの設定
その④:プラグインの整理と導入
その⑤:サンプルページの削除
その⑥:メタ情報の削除
その⑦:Googleアナリティクスとサーチコンソールの設定
その⑧:スパム対策
それぞれ解説します。
その①:WordPressテーマの設定
WordPressブログのデザインを整えるために、テーマの設定を行いましょう。
ここでいうテーマとは、サイト全体のテンプレートのこと。デザインやサイト構成、機能に至るまで管理できるとても便利なものです。
参考として、下図をご覧ください。
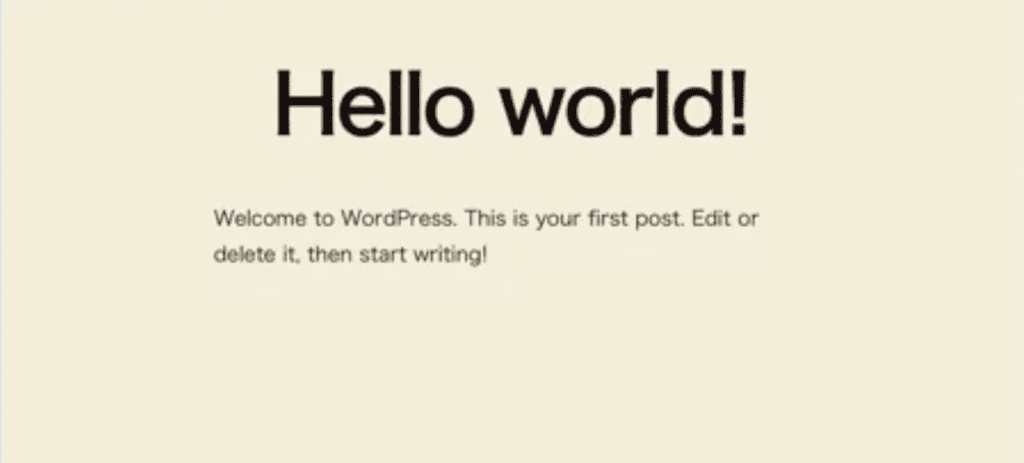
WordPress開設後は上図のような状態ですが、
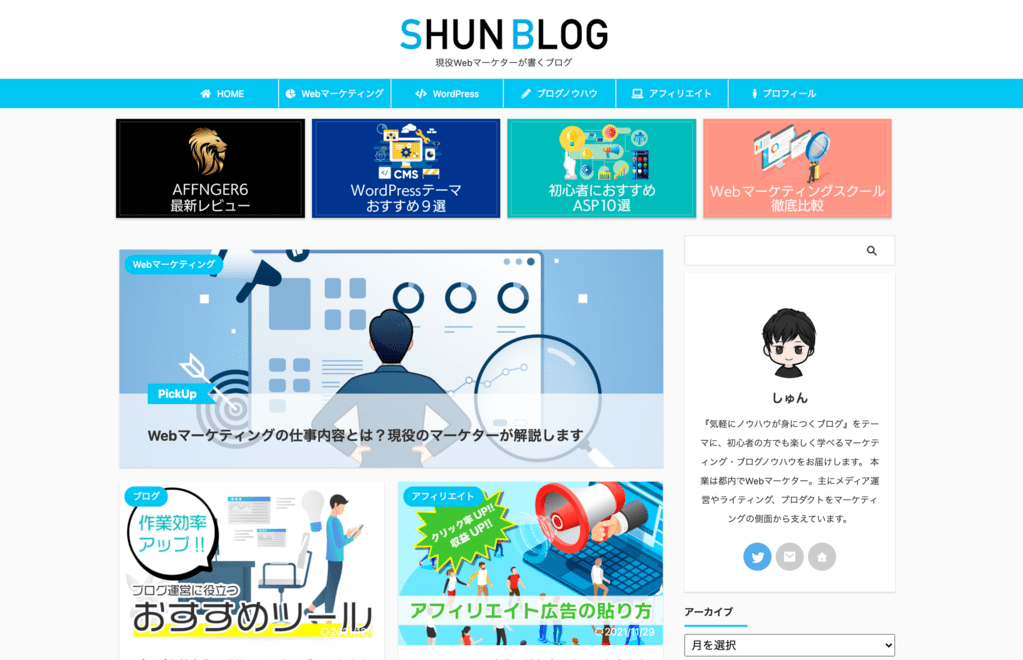
テーマを設定することで、このようなサイトが作れるようになります。
本来、サイト制作にはプログラミングやデザインの知識が欠かせません。
ですが、WordPressテーマを利用することで、クリック操作だけでクオリティの高いサイトが作れてしまうイメージなんです。
ちなみに当ブログでは、AFFINGERというWordPressテーマを利用しています。安くはないですが、それだけの価値がありますよ。
-

AFFINGER6の最新レビューと購入手順を解説【特典あり】
続きを見る
他の有料テーマ、もしくは無料テーマも検討したいという方は、下記の記事を参考にしてみてください。
-

【2022】おすすめのWordPressテーマ9つを徹底解説【有料8選&無料1選】
続きを見る
その②:固定ページの作成
続いては、各種固定ページを作成しましょう。
WordPressサイト開設後、必須で用意したいページは下記の4つです。
- お問い合わせフォーム
- プライバシーポリシー
- プロフィールページ
- サイトマップ
それぞれ解説します。
お問い合わせフォーム
企業や個人に関わらず、サイトを運営するならお問い合わせフォームはマストで用意しましょう。
なぜなら、
- ブログサイトの信頼性に繋がる
- お仕事に繋がることもある
- Googleアドセンスの審査に有利となる
からですね。
これからお問い合わせフォームを作成するのであれば、下記の記事を参考にしてみてください。
-

【WordPressブログ】お問い合わせフォームの作り方【プラグインとGoogleフォームを両方紹介】
続きを見る
プライバシーポリシー
プライバシーポリシーとは、個人情報の利用目的や取り扱い方法をまとめて公表したもののことです。
お問い合わせフォームやGoogleアナリティクスによる解析など、個人情報を取得する機会があるならマストで用意しましょう。
ほぼマネするだけで書ける雛形も用意してますので、参考にしてみてくださいね。
-

【ブログ初心者でもOK】プライバシーポリシーと免責事項の書き方を解説【雛形つき】
続きを見る
プロフィールページ
E-A-Tの観点からもプロフィールページ作成を推奨します。
E-A-Tとは、Expertise(専門性)、Authoritativeness(権威性)、 Trustworthiness(信頼性)を略したGoogleの造語です。
今のGoogleは、「どのような人物が記事を書いているのか」を重視する傾向にあります。
そのため、あなた自身の経歴やスキルを全面的にアピールする場として、プロフィールページは用意すべきといえるでしょう。
具体的な書き方については、下記で解説しています。
-

ブログの読者を惹きつける!プロフィールページの書き方【テンプレート付き】
続きを見る
サイトマップ
サイトマップとは、サイト内にどんな記事があるのか、どんな構造になっているのか可視化したものです。
「検索エンジンに向けたXMLサイトマップ」と「読者に向けたHTMLサイトマップ」の2種類があるので、それぞれ作成しましょう。

-

WordPressでサイトマップを作る超簡単な方法【プラグイン2つを活用】
続きを見る
その③:カテゴリーの設定
理想ではありますが、ブログ記事を書きはじめる前に「カテゴリーの設定」ができているとベストです。
設定方法は下記のとおり。
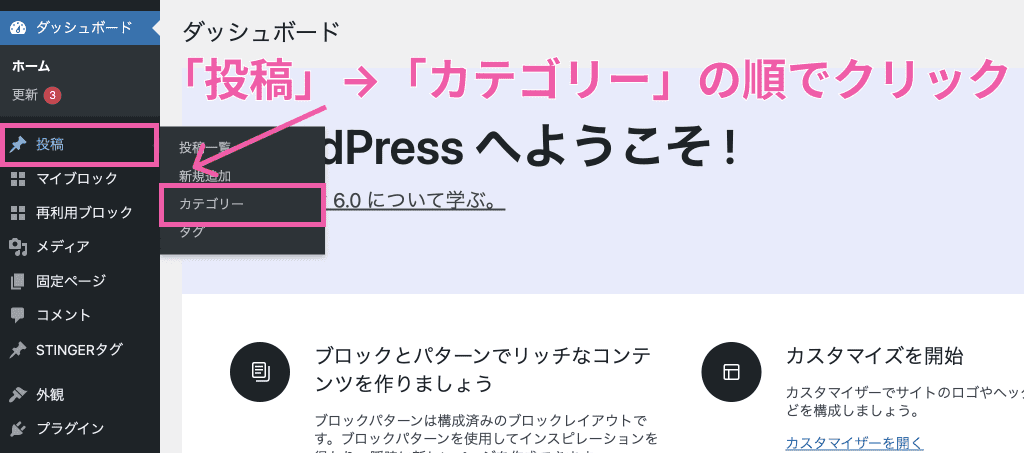
WordPress管理画面から「投稿」→「カテゴリー」の順番でクリックします。
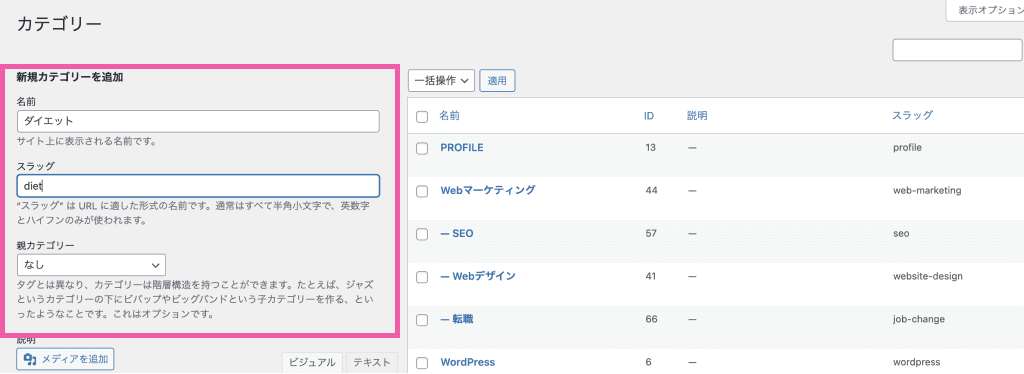
このような画面が表示されるので、カテゴリーの「名前」「スラッグ」「親カテゴリーのあるなし」をそれぞれ設定します。
また、
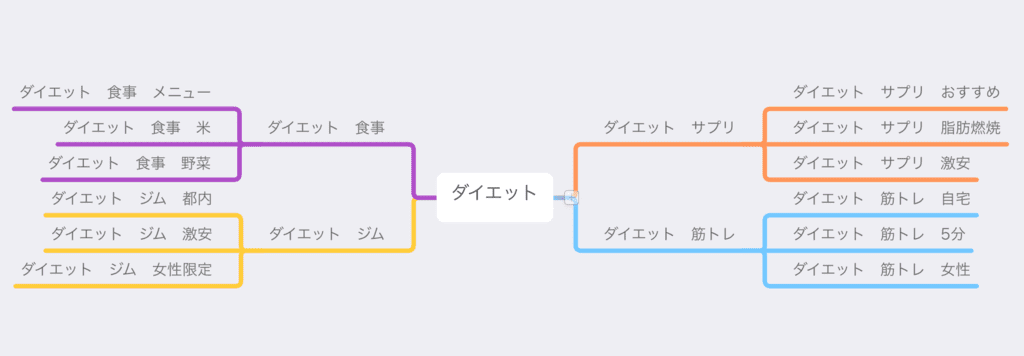
上図のように階層を考慮すると、サイト全体にどのようなカテゴリーが必要か判断しやすくなります。

戦略的にブログ運営するためにも、時間をかけて考えてみてくださいね。
その④:プラグインの整理と導入
プラグインとは、WordPressの機能を拡張するためのツールです。
例えば、「お問い合わせフォーム」を作ろうとなった場合もプラグインを活用すればサクッと実装できるイメージですね。
WordPressサイトを開設後は不要なプラグインがデフォルトで入っているので、まずはそちらを整理しましょう。
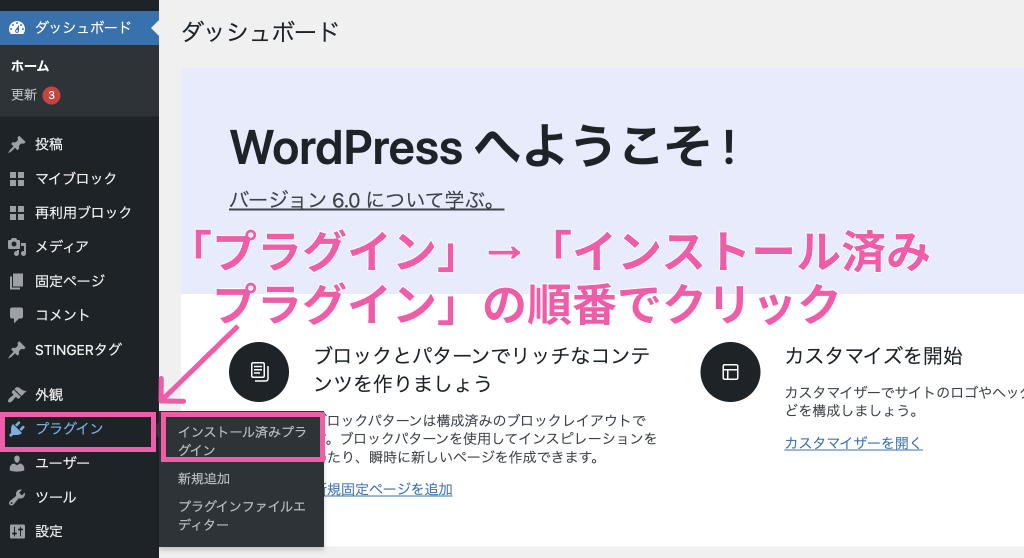
WordPress管理画面にて「プラグイン」→「インストール済みプラグイン」の順番でクリックします。
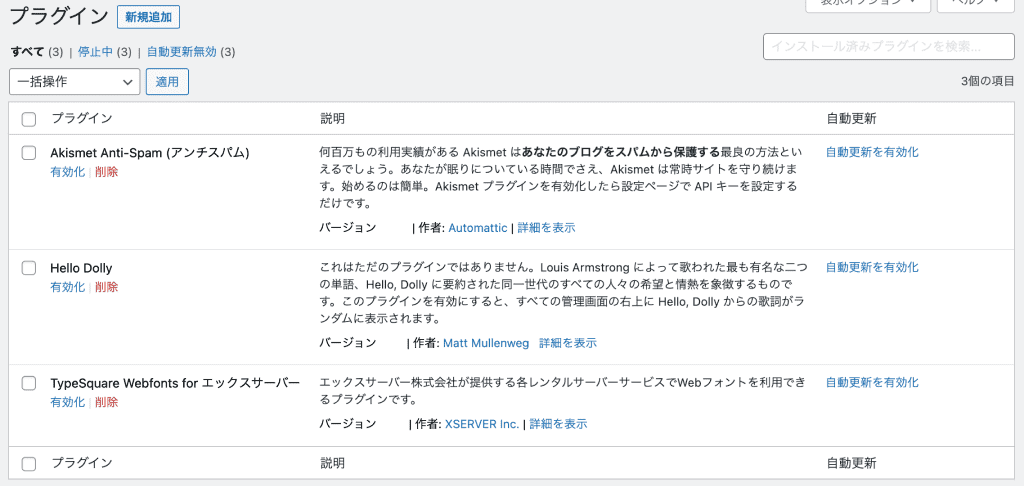
上図のとおりデフォルトでインストールされている、
- Akismet Anti-Spam(アンチスパム)
- Hello Dolly
- TypeSquare Webfonts for エックスサーバー
こちらの3種類は削除してOKです。
不要なプラグインを整理できたら、導入すべきプラグインを確認しておきましょう。
-

【2022年】WordPressで本当におすすめのプラグイン11選【導入手順も解説】
続きを見る
その⑤:サンプルページの削除
WordPressを開設すると、サンプルページが投稿されているので削除を推奨します。

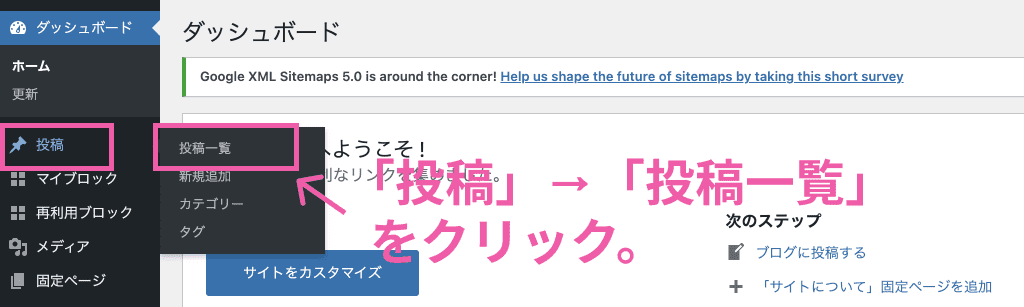
WordPress管理画面から「投稿」→「投稿一覧」の順番でクリックします。
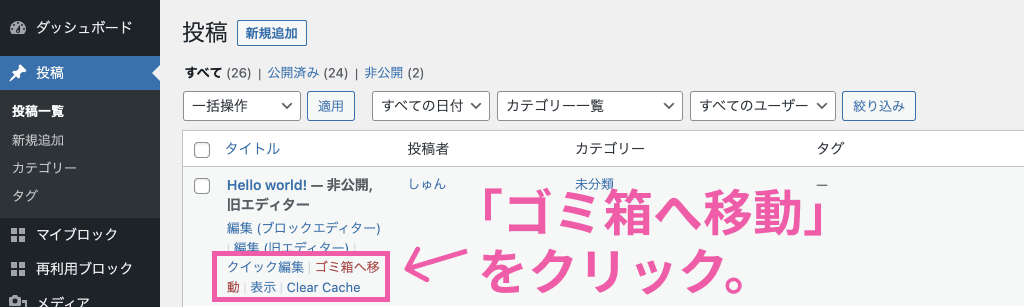
はじめから入っていた記事は不要なので、上図のとおり削除してOKです。
その⑥:メタ情報の削除
メタ情報とは、運営者がサイトを管理するためのリンクをまとめたものです。
つまり、サイト訪問者にとってまったく関係のない情報なので、削除しておきましょう。
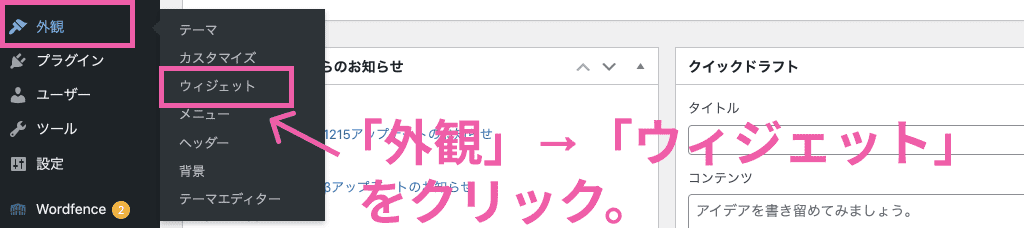
WordPress管理画面から「外観」→「ウィジェット」の順番でクリックします。
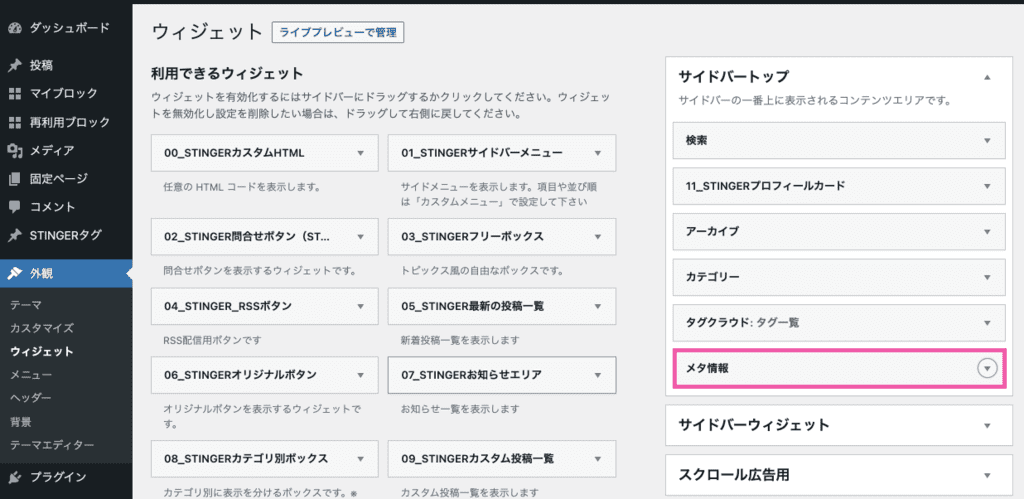
「メタ情報」を見つけたらクリックして、削除すればOKです。
使用しているデザインテーマによって、メタ情報の位置が異なるのでご注意ください。
その⑦:Googleアナリティクスとサーチコンソールの設定
ブログを本格的に運営するなら、数値分析は欠かせません。
アナリティクスとサーチコンソール、それぞれ役割は異なりますが、
- サイトのアクセス数を確認
- ユーザーの滞在時間を確認
- エラー表示されているページを確認
- キーワードの分析
- インデックスの依頼
といったことができるようになります。

設定方法や画面の見方については、下記の記事で詳しく解説しています。
-

Googleアナリティクスの初期設定と使い方を徹底解説【ブログ初心者向け】
続きを見る
-

Googleサーチコンソールの初期設定と使い方を徹底解説【ブログ運営に役立つ】
続きを見る
その⑧:スパム対策
WordPressサイトで手軽にスパム対策したいなら、「Google reCAPTCHA」をオススメします。
サイトへの不正なアクセスやスパムメールを対策するためのセキュリティサービスでして、無料で利用可能です。

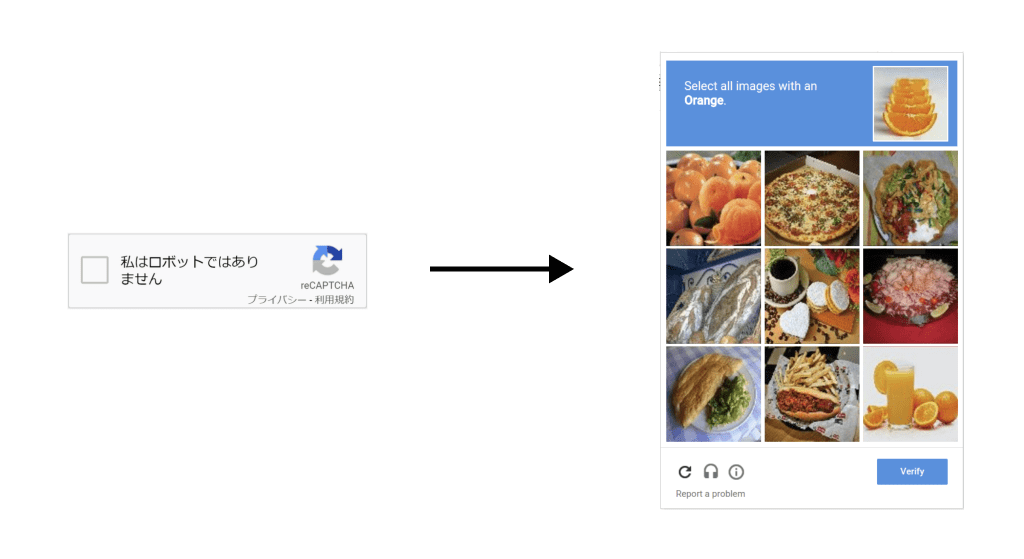
「私はロボットではありません」にチェックして、もし挙動が怪しいと判断された場合は指定された画像を選択する必要があります。
ただし、最新バージョンのGoogle reCAPTCHAなら訪問ユーザーにアクションを求めることなく、自然な形でセキュリティを強化できるようになりました。
導入方法について、下記の記事でわかりやすく解説しています。
-

【2022年】Contact Form 7のスパム対策方法を解説【Google reCAPTCHA v3】
続きを見る
WordPressブログ初心者でよくある質問3つ

WordPressブログ初心者さんのなかでよくある質問を3つピックアップしました。
それぞれお答えします。
質問①:初期設定が完了したら次は何をすべき?
本記事でご紹介した初期設定(デザインまわり含め)が完了したら、これから情報を発信していくジャンルを定めましょう。
例えばあなたが、「医療脱毛と転職のサイトにしよう」といった具合に複数ジャンル(いわゆる雑記)を想定しているなら、下記に目を通してみてください。
-

【初心者向け】アフィリエイトブログのジャンルを決める3つの方法【適当はNGです】
続きを見る
ブログ運営は戦略が大切です。積み重ねの努力も重要ですが、ジャンル選びをミスると悲惨な結果にも繋がりかねないので、時間をかけてでも考えるようにしましょう。

質問②:一記事目は何を書いたらいいの?
結論、「質問①」で解説したジャンルに関係のある内容で記事を書きましょう。
たまに一記事目で自己紹介しているサイトがありますが、まったく不要なのでやめましょう。
自己紹介の記事は固定ページで公開して、noindex(検索エンジンからの評価を受けないようにする設定)でOKです。
また、ひとつの指標としてGoogleアドセンス合格を目指してもいいと思います。
Googleアドセンスに合格するには、「ブログサイト運営に最低限求められているもの」を満たしている必要があります。
詳細は下記でお伝えしますが、サイト運営の基礎を学ぶには絶好の機会だと思いますよ。
-

【2022年版】Googleアドセンス審査に合格する9つのポイントを徹底解説!
続きを見る
質問③:どうすれば効率的にブログ記事を書ける?
ブログを効率的に書くためには、事前準備が欠かせません。

いまだに記事完成までに約6〜8時間ほどかかりますが、それでもテンプレートをうまく活用することで時短に繋がっています。
下記の記事でテンプレートを公開していますので、よろしければ参考にしてみてください。
-

【効率化】ブログ記事の書き方はテンプレートで解決【読まれる文章を作る】
続きを見る
WordPressの初期設定まとめ
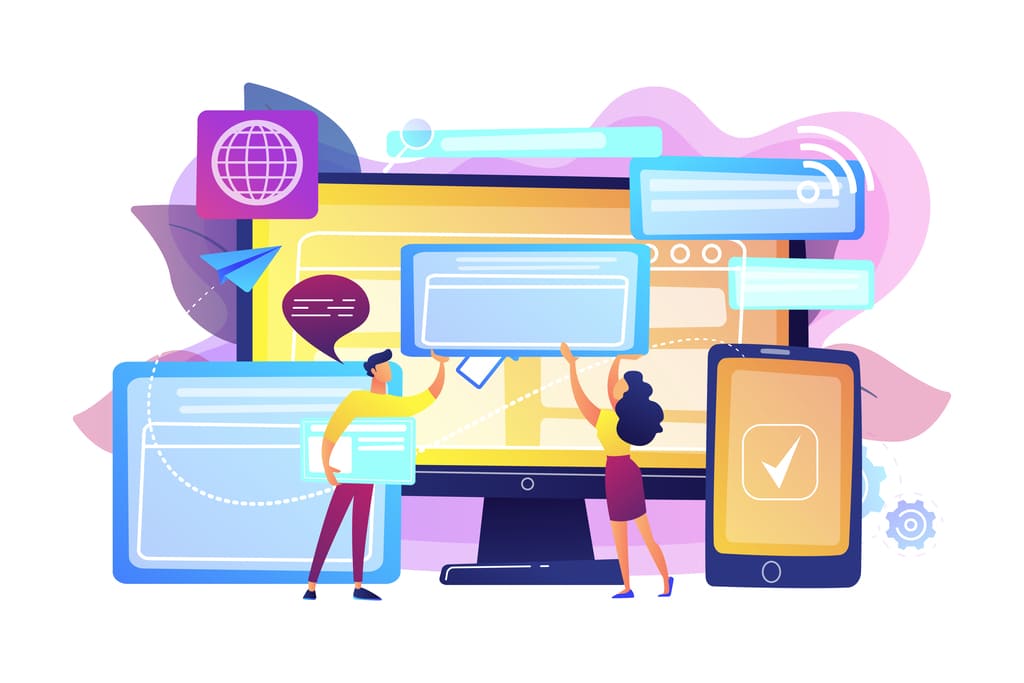
本記事では、WordPressの初期設定について解説してきました。
必須5項目と推奨8項目について、それぞれおさらいしてみましょう。
WordPressの初期設定5つ【必須】
その①:一般設定
その②:表示設定
その③:ディスカッション設定
その④:パーマリンク設定
その⑤:メディア設定
WordPressの初期設定8つ【推奨】
その①:WordPressテーマの設定
その②:固定ページの作成
その③:カテゴリーの設定
その④:プラグインの整理と導入
その⑤:サンプルページの削除
その⑥:メタ情報の削除
その⑦:Googleアナリティクスとサーチコンソールの設定
その⑧:スパム対策
量が多くて大変だと思いますが、もしすべて完了したのなら、サイト運営の準備はバッチリだと思います。

今回は以上です。