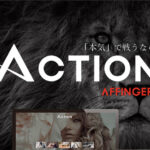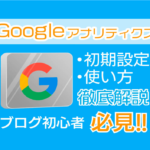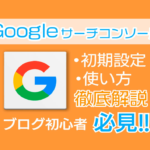超初心者なので、図解つきでわかりやすく解説してほしい!
こんなお悩みを、解決していきます。
本記事の内容
・WordPressブログの始め方【全体像】
・WordPressブログの始め方【簡単3ステップ】
・WordPressブログの初期設定9つ
・WordPressブログ解説後の話【よくある質問】
本記事の信頼性
現役のWebマーケター兼、副業ブロガーとして活動している僕が、WordPressブログの始め方を初心者の方向けにわかりやすく解説していきます。
本記事では、WordPressブログの始め方を解説していきます。
以前までは導入作業が少しメンドウだったのですが、今は「WordPressクイックスタート」という機能もあり、最短10分程度で導入が可能です。

本記事を最後まで読めば、WordPressブログをカンタンに始められるだけでなく、その後に何をやるべきかもわかるようになりますよ。
さっそくWordPressブログを始めたいという方は、WordPressブログの始め方【簡単3ステップ】に進んでください。
目次
WordPressブログの始め方【全体像】

まずはじめに、WordPressブログを始めるための全体像を確認しておきましょう。
WordPressブログを作るためには、3つの要素が必要となってきます。
WordPressブログを始めるのに必要な3つの要素
すでに図解でネタバレしていますが、「サーバー(土地)」「ドメイン(住所)」「Webサイト(家)」が必要になります。

それぞれカンタンに解説します。
サーバー(土地)
サーバー(土地)を購入するのは多額の費用がかかってしまいますが、レンタルすることで安く済ませられます。
色々な種類があるサーバーの中で、もっともオススメなのは「エックスサーバー![]() 」でして、僕もお世話になっています。
」でして、僕もお世話になっています。
オススメな点としては、
- 国内シェアNo.1を誇り、運用サイト数は200万件以上
- 18年間の運用実績があり、創業以来99%以上の稼働率(安定性がある)
- 月額990円からスタートできるので、お財布にやさしい
- キャッシュバックキャンペーンやドメイン永久無料などお得感がある
こんな感じですね。
Web業界で働いている僕からすると、サーバー障害はたまに起きている現象なので、安定性があるのは非常に大きなメリットです。
ちなみに、いまエックスサーバー![]() を契約すると、「初期費用0円&月額20%OFF」の特典を受けることができます。
を契約すると、「初期費用0円&月額20%OFF」の特典を受けることができます。

ドメイン(住所)
当ブログの場合、「shunmaro.com」がドメインにあたります。
自分の好きな文字列を設定することができまして、サイト名を表すドメインが一般的ですよ。
ドメインはレンタルサーバー会社かドメイン専門会社から取得できますが、通常は有料となっています。
しかし、今回ご紹介するエックスサーバーならドメインも無料で取得できてしまうので、かなりお得です。
Webサイト(家)
Webサイト(家)を建てるために、WordPressを利用します。
全世界の4分の1を超えるサイトがWordPressで作られてまして、圧倒的なシェア率を誇ります。
自分だけの家を建てられるイメージなので、デザインや掲載する広告まで好きなように決めることができます。
WordPressは無料で利用できるので、かかる費用はレンタルサーバーだけという認識でひとまずOKです。
WordPressクイックスタート【ブログ完成までの流れ】
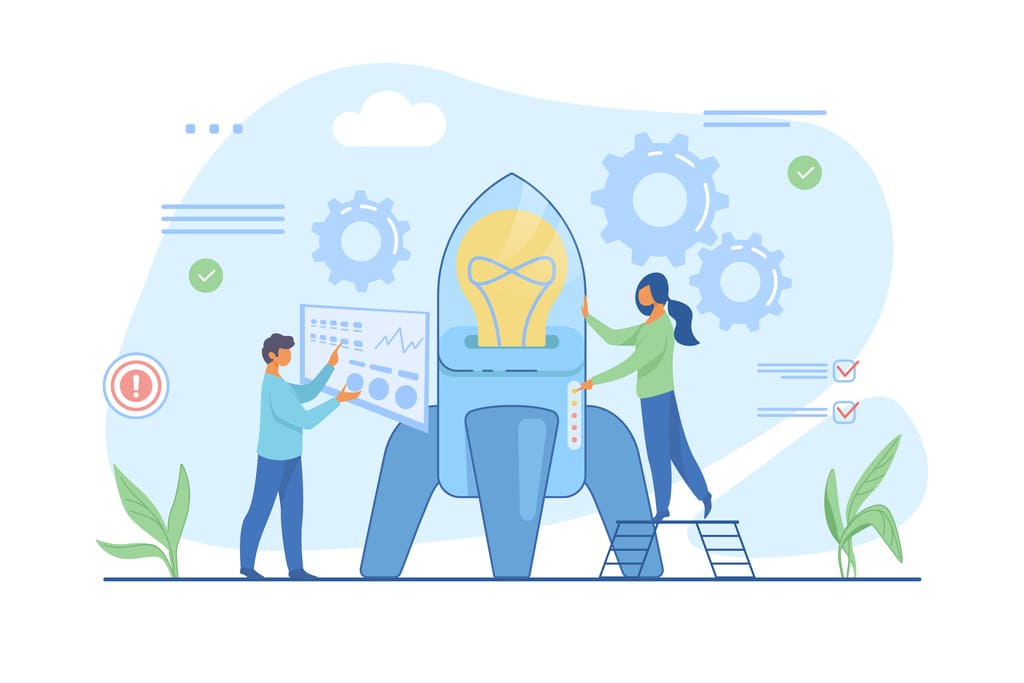
WordPressブログ完成までの流れについても、サクッとお伝えします。
従来の方法
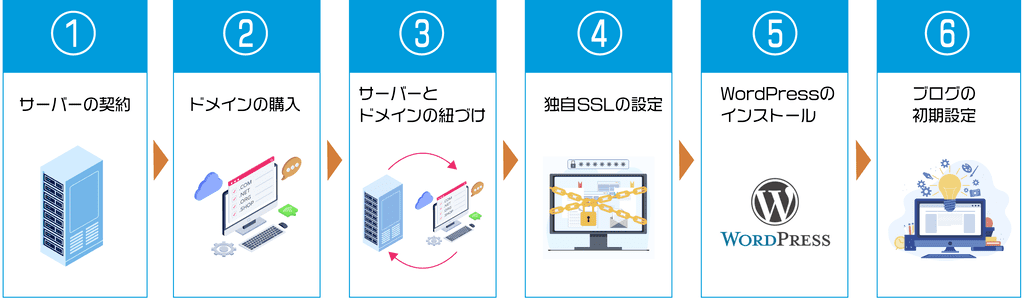
従来の方法だと、「サーバーとドメインの紐づけ」や「独自SSLの設定」「WordPressのインストール」などを別々で行う必要があり少しメンドウでした。
パソコンに慣れている人ならともかく、初心者の方にはなかなかハードルが高いですよね。
WordPressクイックスタートを利用した場合
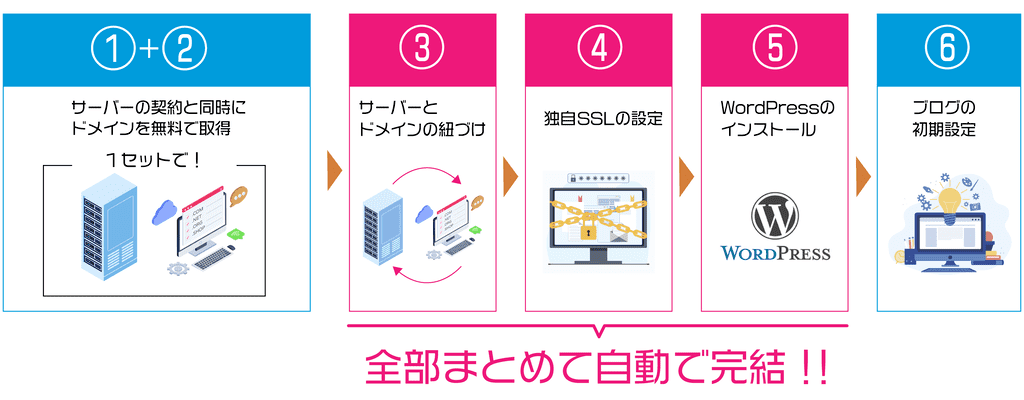
WordPressクイックスタートを利用した場合、ボタンをクリックしていくだけでカンタンに作業を終わらせることができます。

WordPressブログの始め方【簡単3ステップ】
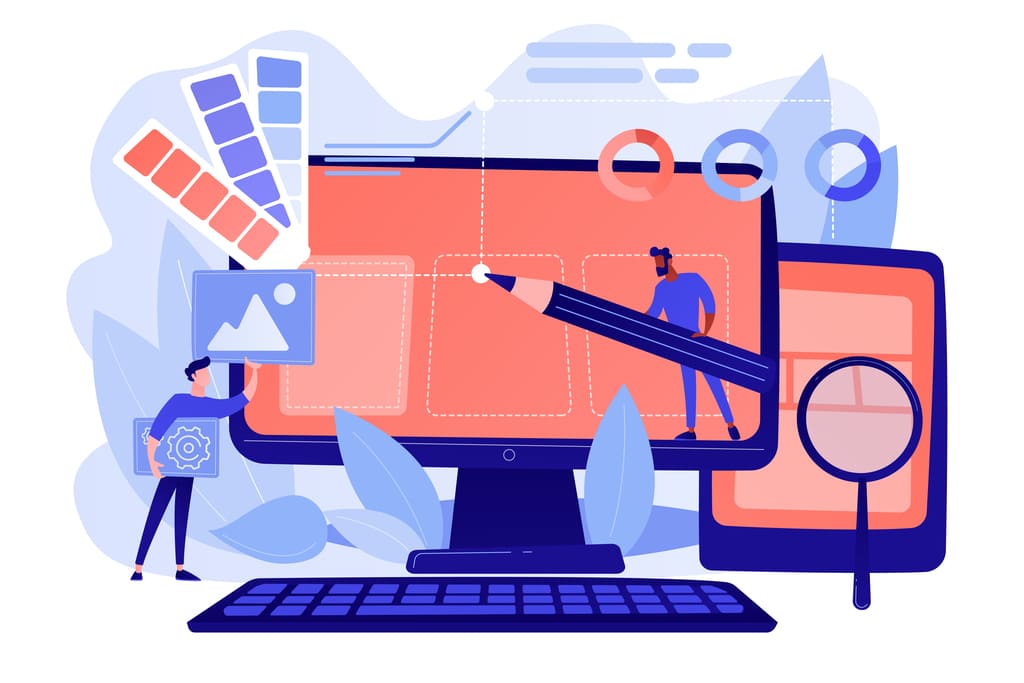
それでは、いよいよWordPressブログを開設していきます。

WordPressブログの始め方【簡単3ステップ】
ステップ①:サーバーを契約する
ステップ②:取得ドメイン名を決める
ステップ③:必要な情報を入力する
ステップ①:サーバーを契約する
まずは、エックスサーバーのトップページにアクセスします。
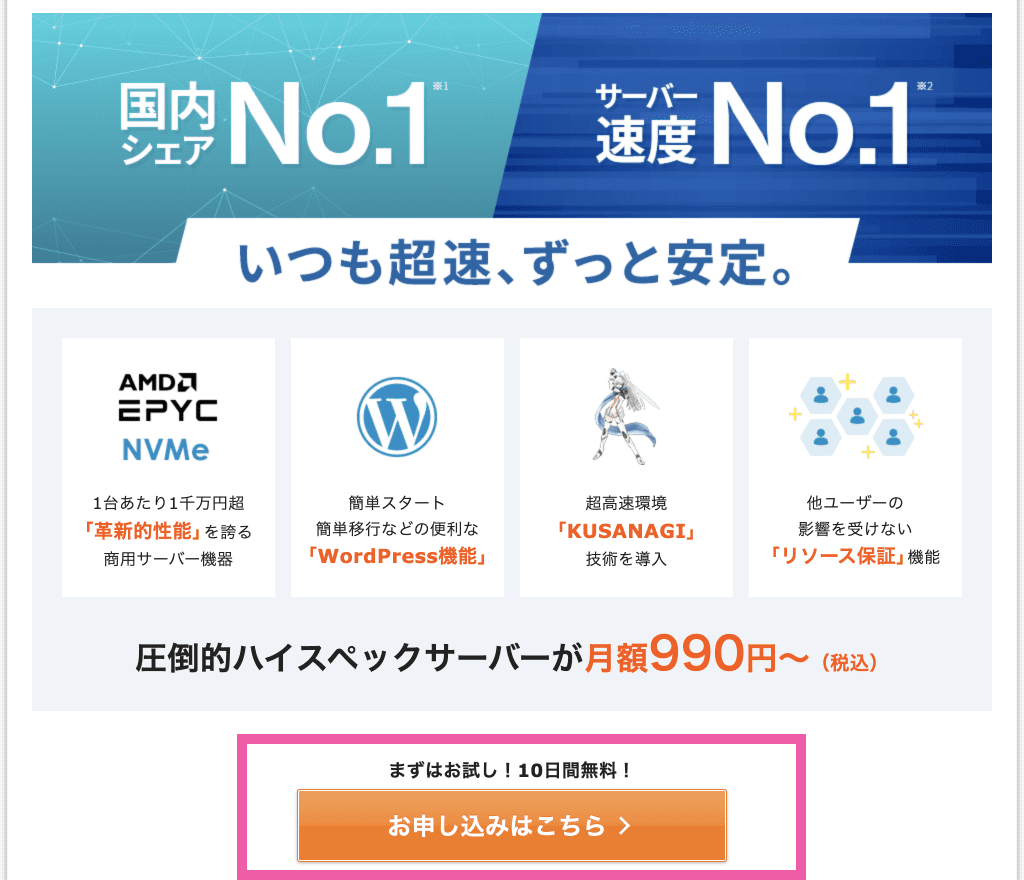
「お申し込みはこちら」をクリックします。
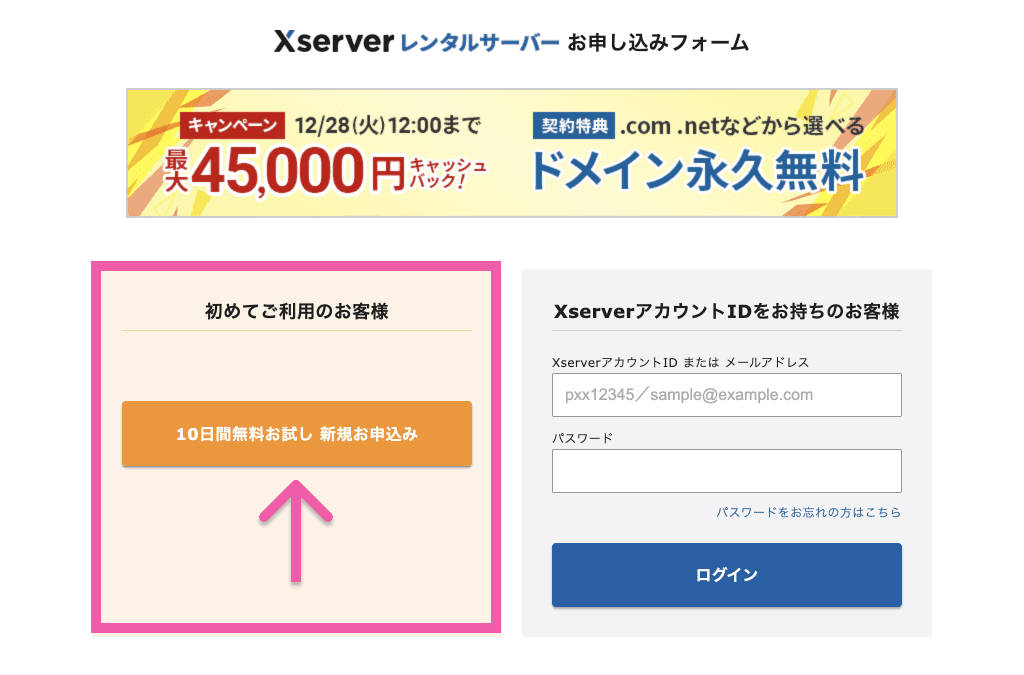
お申し込みフォームが表示されるので、「10日間無料お試し 新規お申込み」をクリックします。
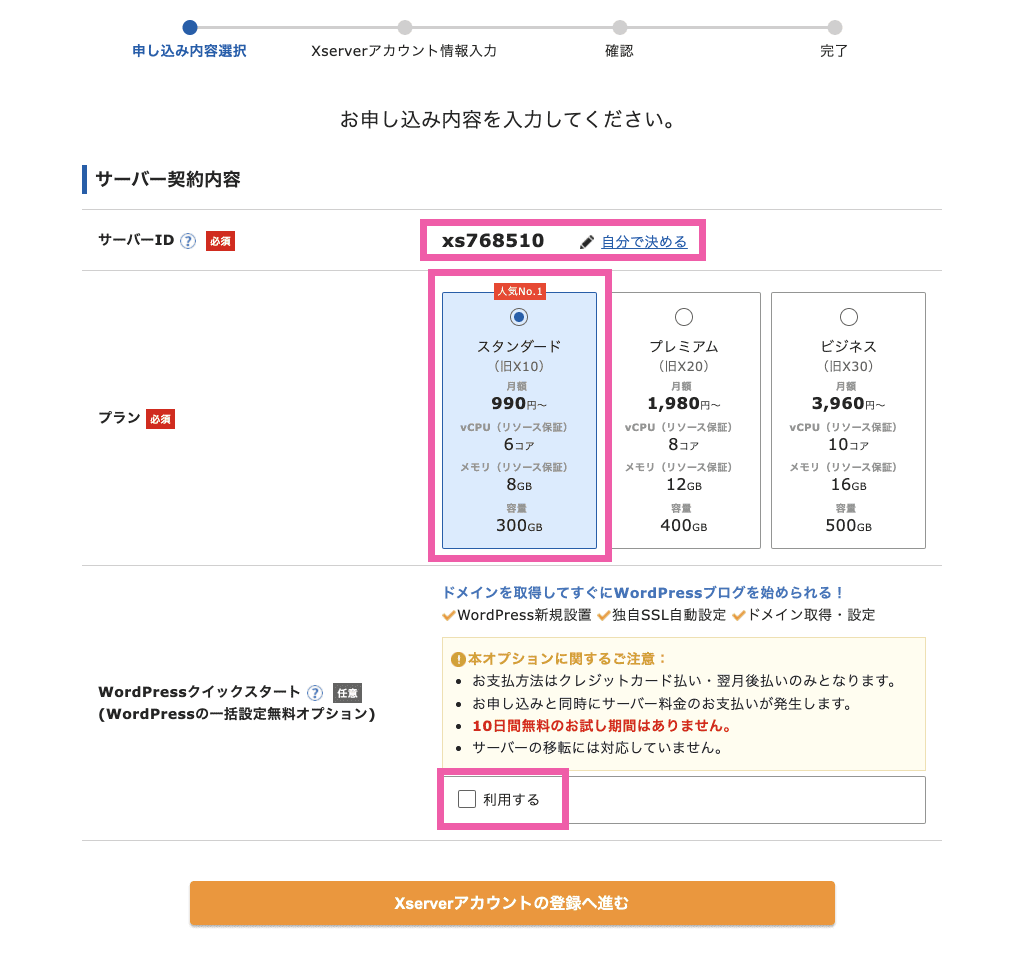
サーバー契約内容
①サーバーID:そのままでOK。
②プラン:個人ブログの場合、一番安い「スタンダード」で十分です。
③WordPressクイックスタート:「利用する」にチェックする。

そうすると、下記のような画面が表示されます。
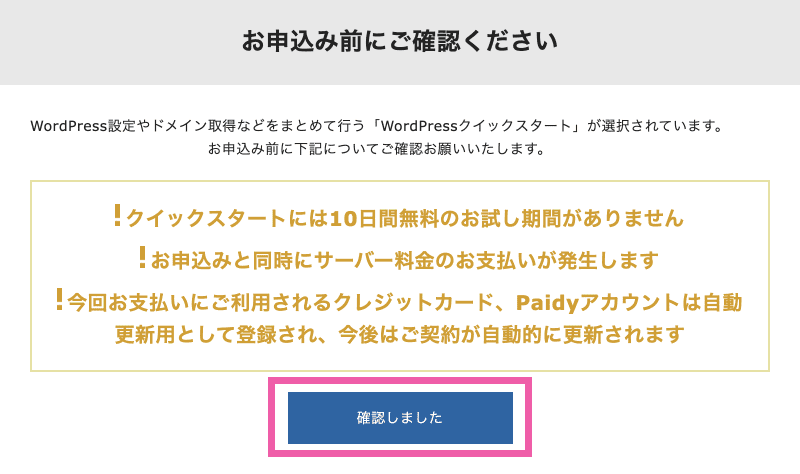
「確認しました」をクリックします。
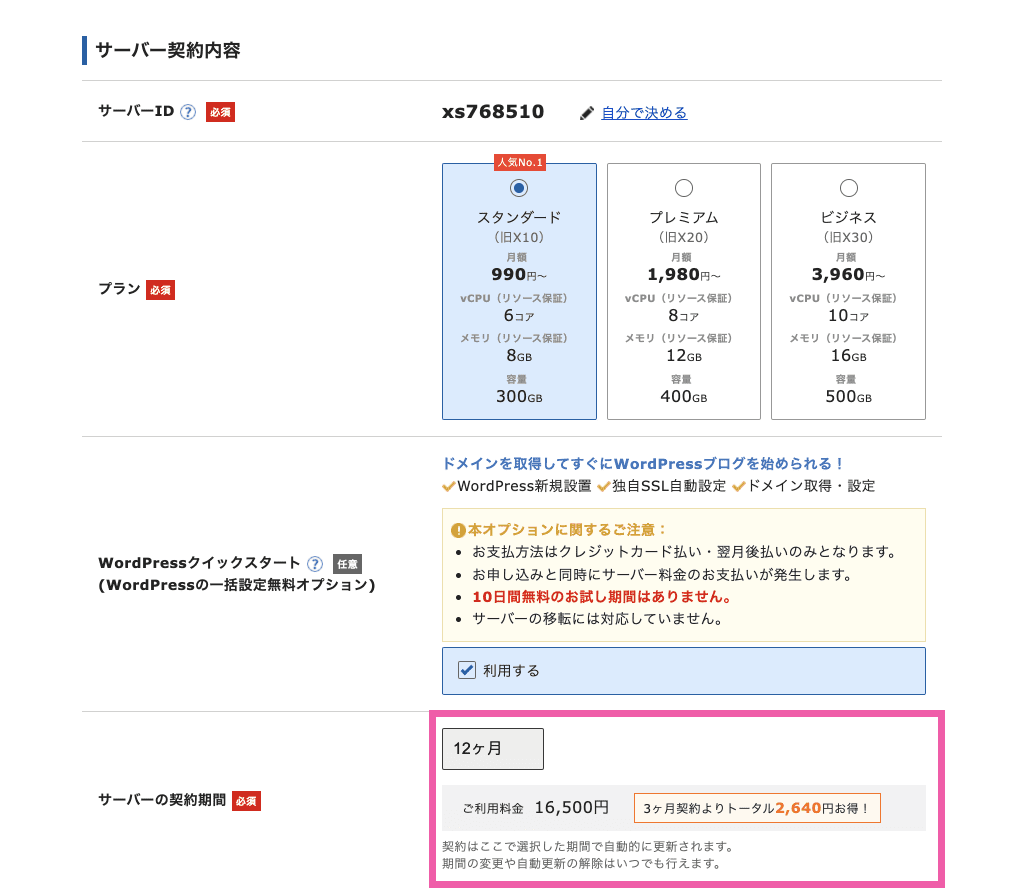
サーバーの契約期間は「12ヶ月」がオススメです。

ステップ②:取得ドメイン名を決める
続いて、取得ドメイン名を決めていきます。
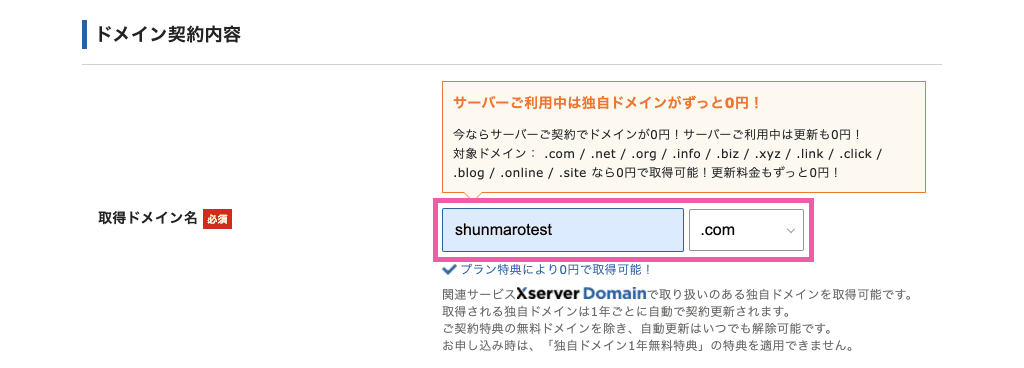
好きな文字列でOKですが、自身のブログ名に関するドメインがオススメです。

ドメイン名は変更できません
ドメインは一度取得すると変更できないので、慎重に決めましょう。
例えば、ブログ名にちなんで「tomato.com」にして、後からにんじんに関するブログにしようとしてもドメインはトマトです。
ステップ③:必要な情報を入力する
早くも最後のステップです。必要な情報を入力していきましょう。
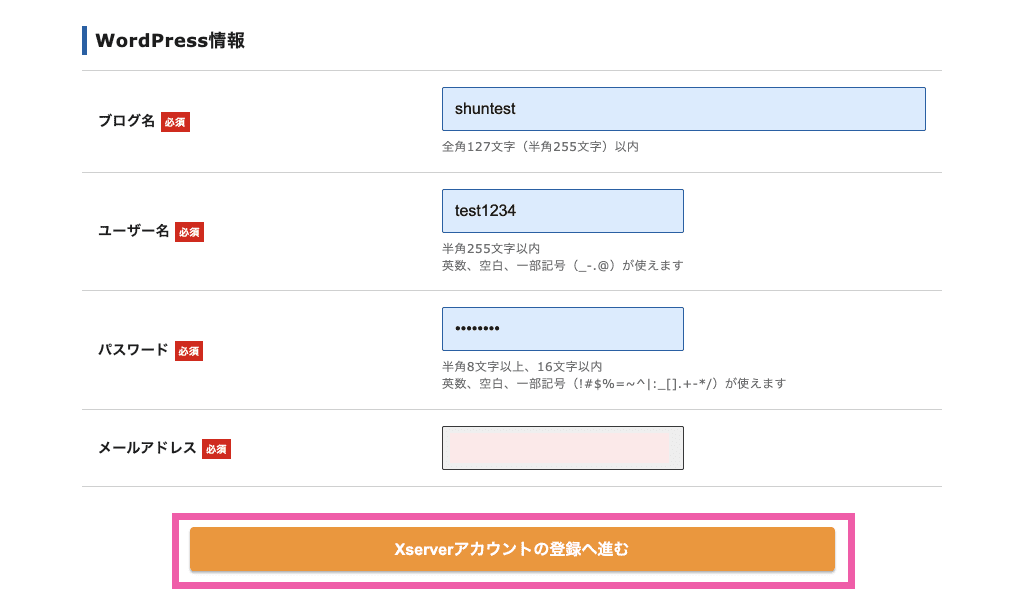
WordPress情報
①ブログ名:ブログ名を入力します。あとから変更することも可能です。
②ユーザー名:WordPressログイン用のユーザー名です。読者には見られません。
③パスワード:WordPressログイン用のパスワードです。
④メールアドレス:WordPressから通知が届くメールアドレスです。

すべて入力し終えたら、「Xserverアカウントの登録へ進む」をクリックします。
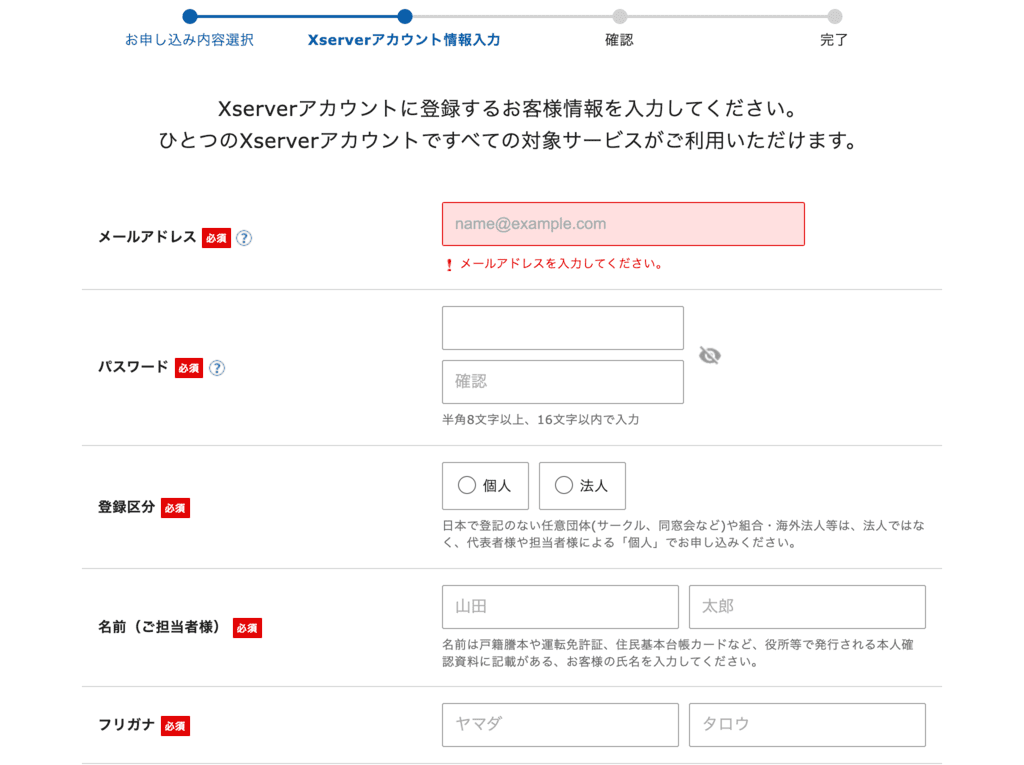
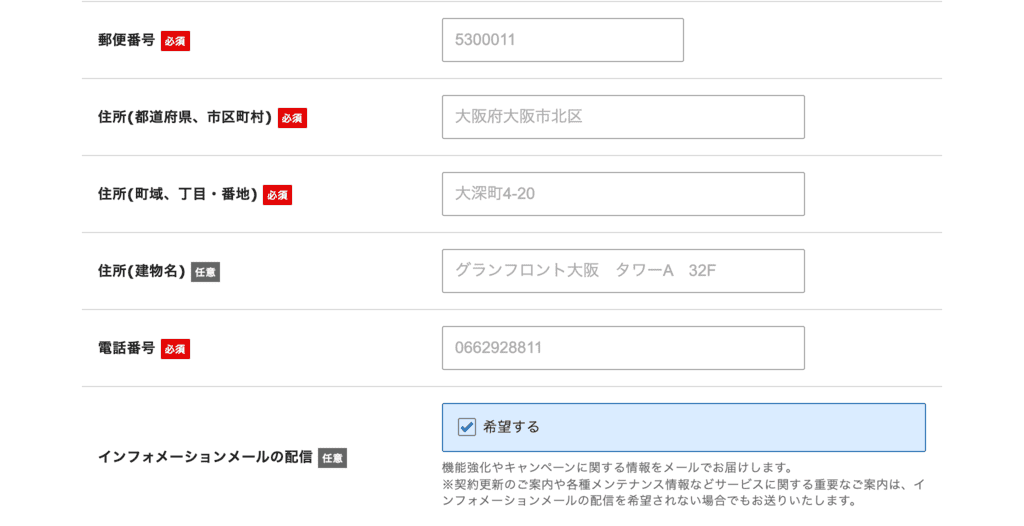
上から順にすべて入力していきます。
「インフォメーションメールの配信」はどちらでもOK。
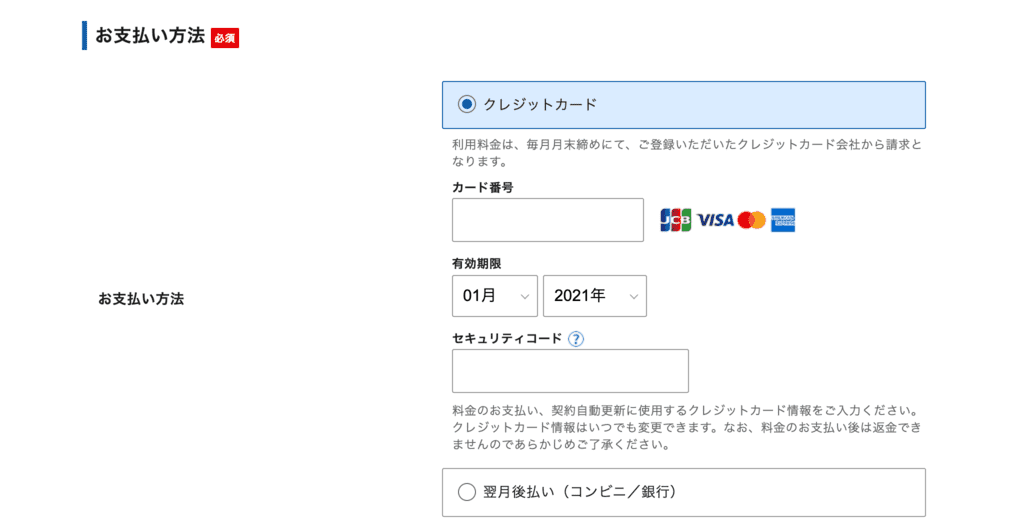
続いて、お支払い方法を選択します。
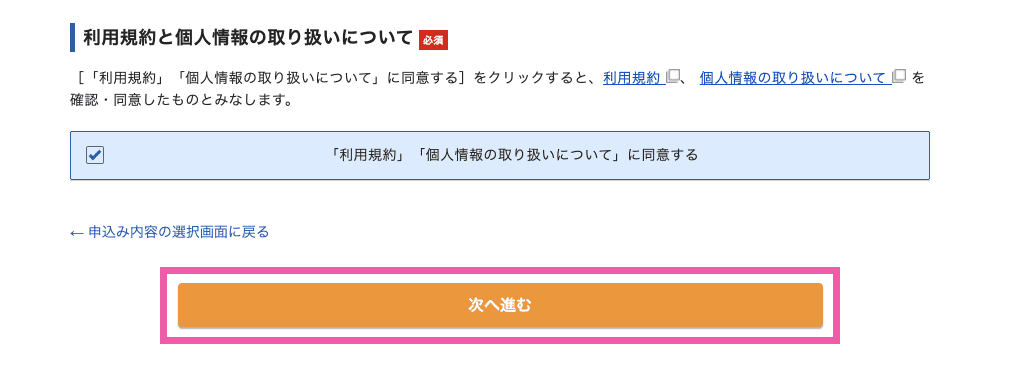
「利用規約」と「個人情報の取り扱いについて」を確認して、問題なければチェックして「次へ進む」をクリックします。

「確認コード」の入力を求められるので、届いている以下のようなメールを確認します。
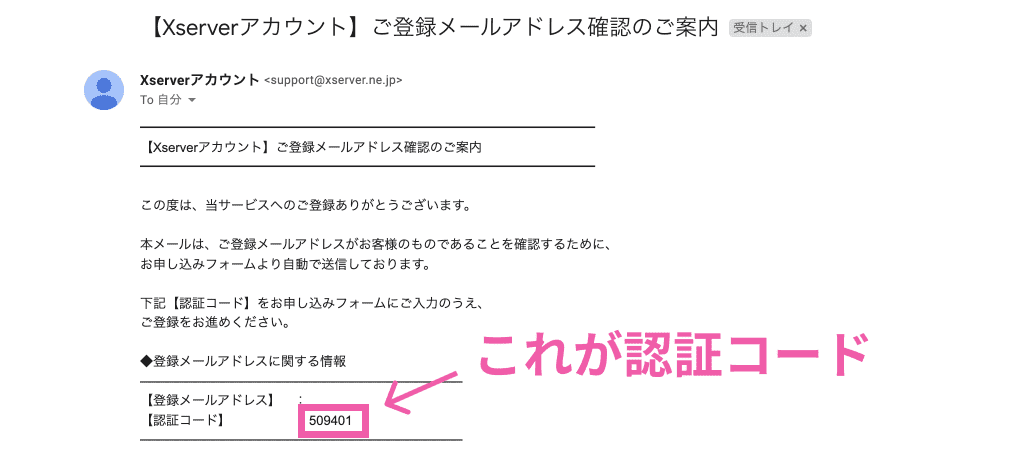
確認コードをコピーしてフォームに貼りつけたら、「次へ進む」をクリックします。
そうすると、これまで登録した内容が一覧で表示されるので、念のため間違いがないか確認していきます。

問題なければ、「この内容で申込みする」をクリック。
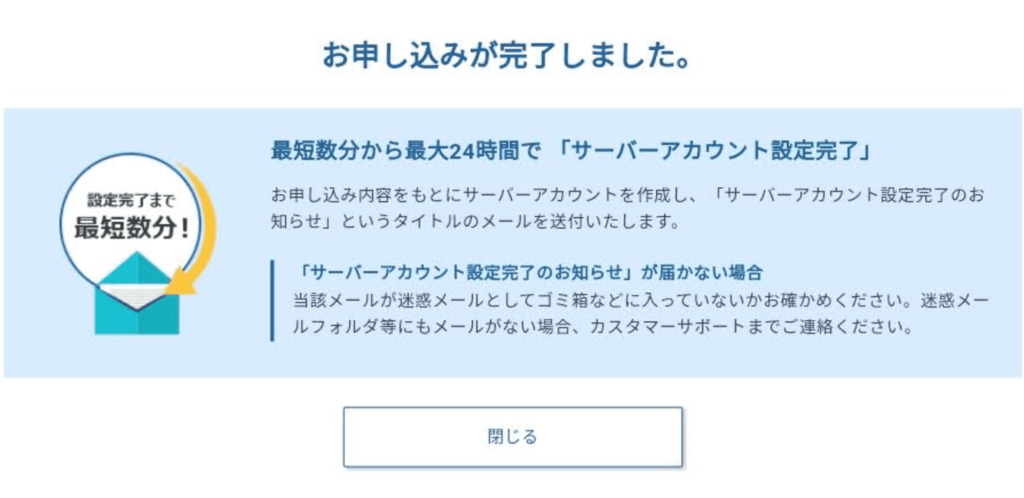
以上で、すべての手続きが完了しました!
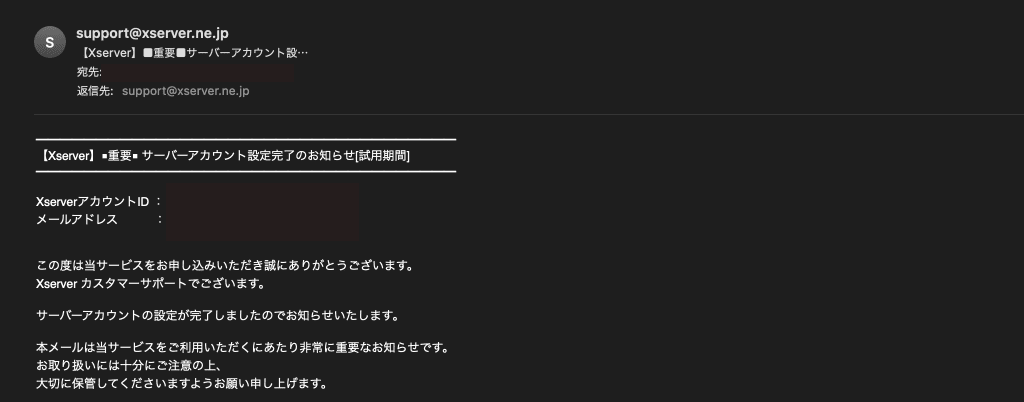
上図のようなメールが届いたら、WordPressブログにアクセスできるようになっています。

申し込みでよくあるトラブルと解決策
ここまで順調に進められた人は、次の「WordPressにログインする方法」に進みましょう。
うまくいかなかった人は、よくあるトラブルと解決策を紹介するので参考にしてみてくださいね。
メールが届かない
メールが届かない場合、まずは「迷惑メールボックス」を確認してみましょう。また、単に遅れているだけの可能性もあります。
30分ほど待っても届かない場合、「メールアドレスの入力ミス」が考えられるので、エックスサーバーにお問い合わせしてみてください。
ブログにアクセスしてもエラー表示になる
サーバーの設定反映待ちの可能性が高いです。
もし24時間以上経過してもエラー表示される場合、エックスサーバーのよくある質問を確認してみましょう。
WordPressにログインする方法
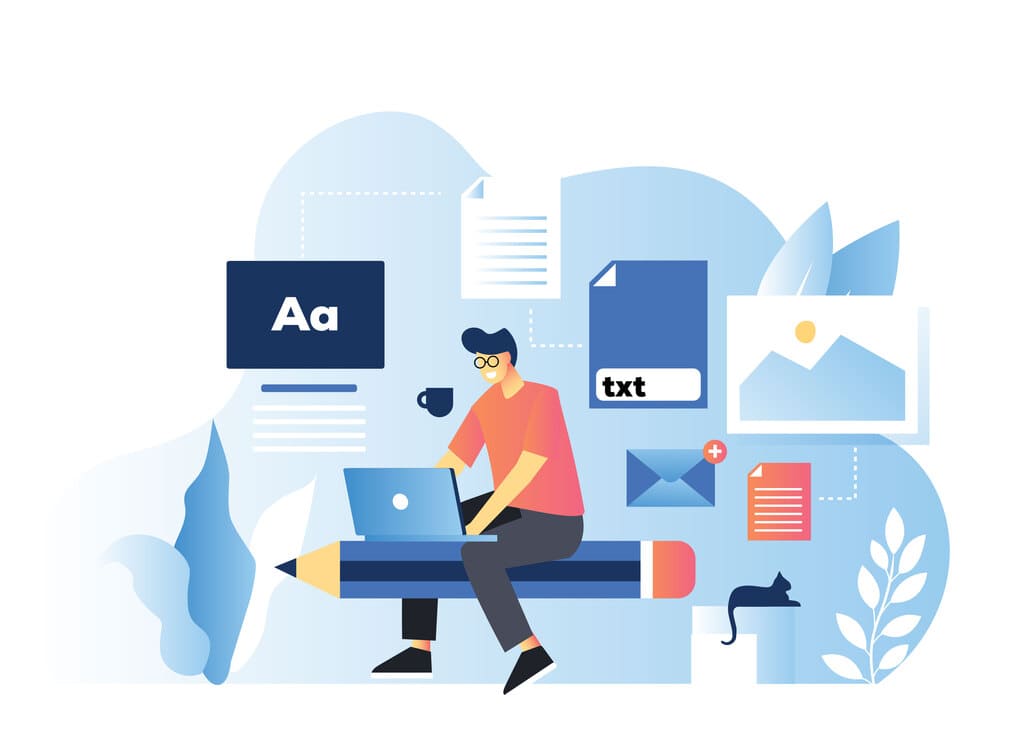
それでは、いよいよWordPressブログへアクセスしていきます。
先ほど届いたメールにも載っていると思いますが、まずは「管理画面URL」をクリックします。

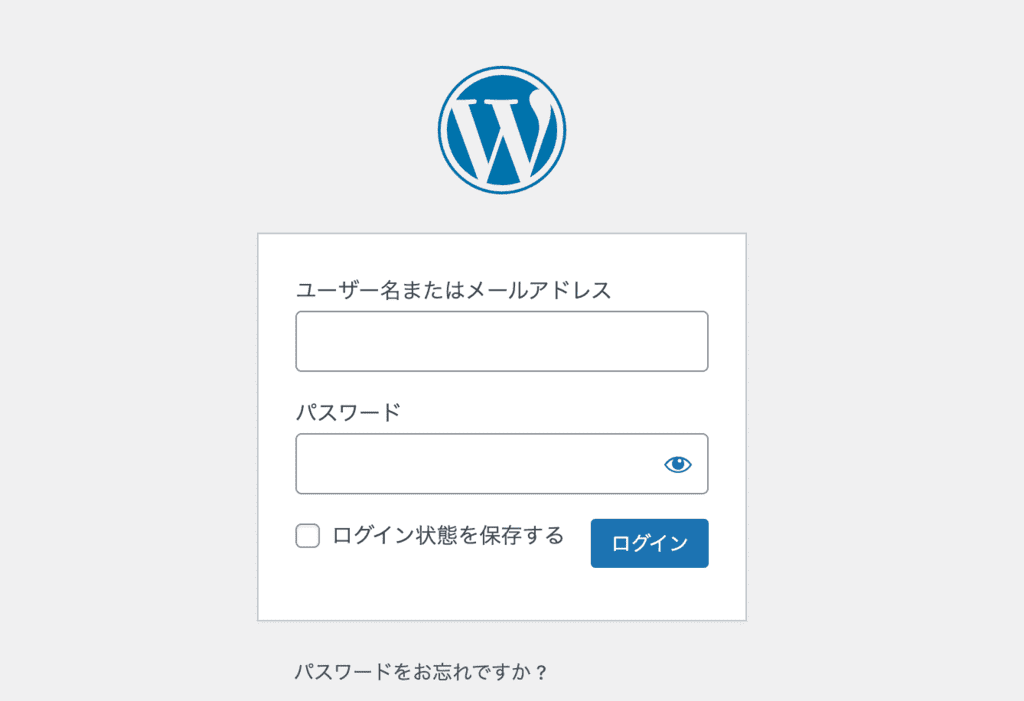
上図のとおりログイン画面が表示されます。
WordPressログイン
①ユーザー名またはメールアドレス:エックスサーバーの契約時に登録したユーザー名でOK。
②パスワード:同じく、登録したパスワードを入力します。
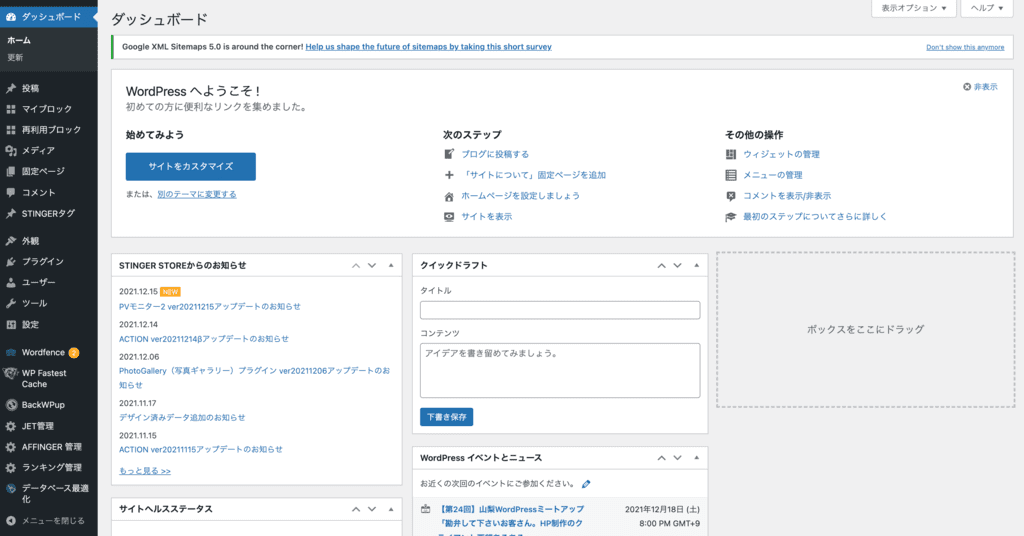
WordPressのログイン画面にアクセスすることができました。

WordPressブログの初期設定9つ
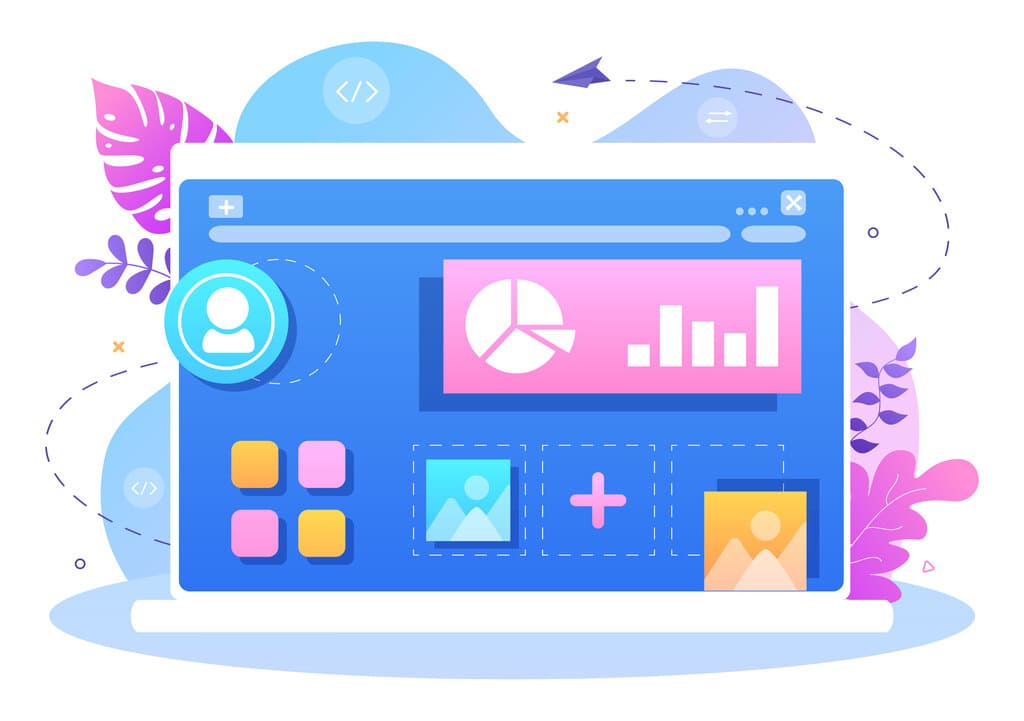
WordPressブログを作ったけど、このあと何をすればいいのかわからないですよね。
結論、これからお伝えする9つの初期設定さえしておけばOKです。
WordPressブログの初期設定9つ
その①:デザインテーマの設定
その②:サイト名とキャッチフレーズの設定
その③:パーマリンクの設定
その④:サイトアイコンの設定
その⑤:WordPressプラグインの設定
その⑥:Googleアナリティクスとサーチコンソールの設定
その⑦:サンプル記事の削除
その⑧:メタ情報の削除
その⑨:XMLサイトマップの作成
それぞれカンタンに解説していきます。

-

【完全版】WordPressブログ開設後すぐやるべき初期設定13個
続きを見る
その①:デザインテーマの設定
WordPressブログのデザインを整えるために、テーマの設定を行いましょう。
テーマとは、Webサイト全体のテンプレートのことです。デザインやサイト構成、機能まで管理できるとても重要な存在です。
画像でお伝えした方が理解しやすいと思いますので、以下をご覧ください。
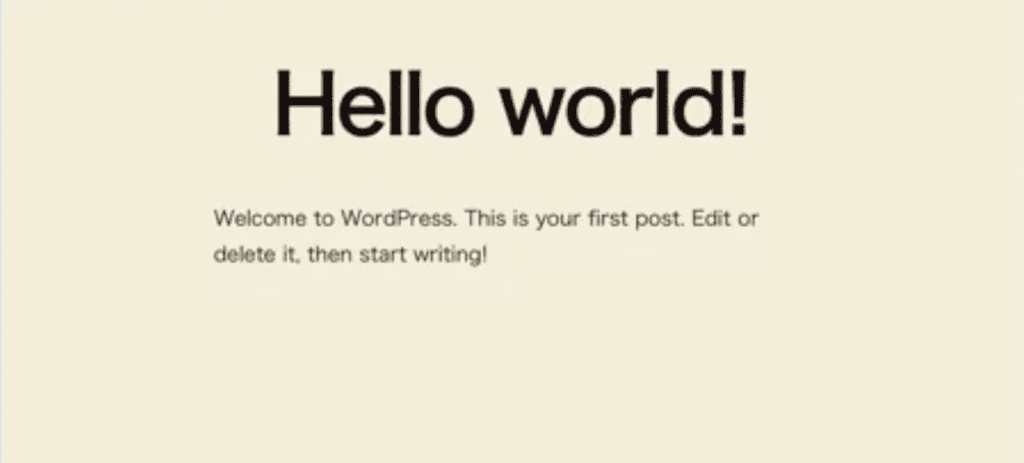
WordPressテーマを設定していない状態がこちら。
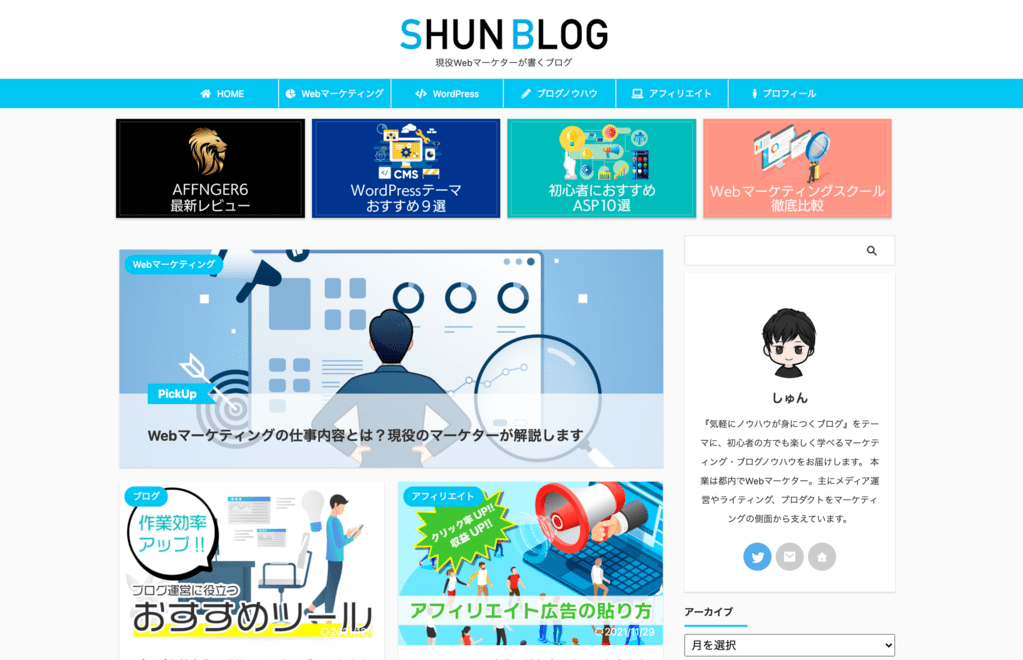
こちらが、WordPressテーマ設定後です。

まだWordPressテーマを決めていない人や、設定の仕方でお困りの方は、下記の記事で詳しく解説しています。
-

【2022】おすすめのWordPressテーマ9つを徹底解説【有料8選&無料1選】
続きを見る
また、当ブログでも使用しているAFFINGERが気になる方は、下記の記事を参考にしてみてください。
-

AFFINGER6の最新レビューと購入手順を解説【特典あり】
続きを見る
その②:サイト名とキャッチフレーズの設定
続いて、サイト名とキャッチフレーズの設定を行いましょう。

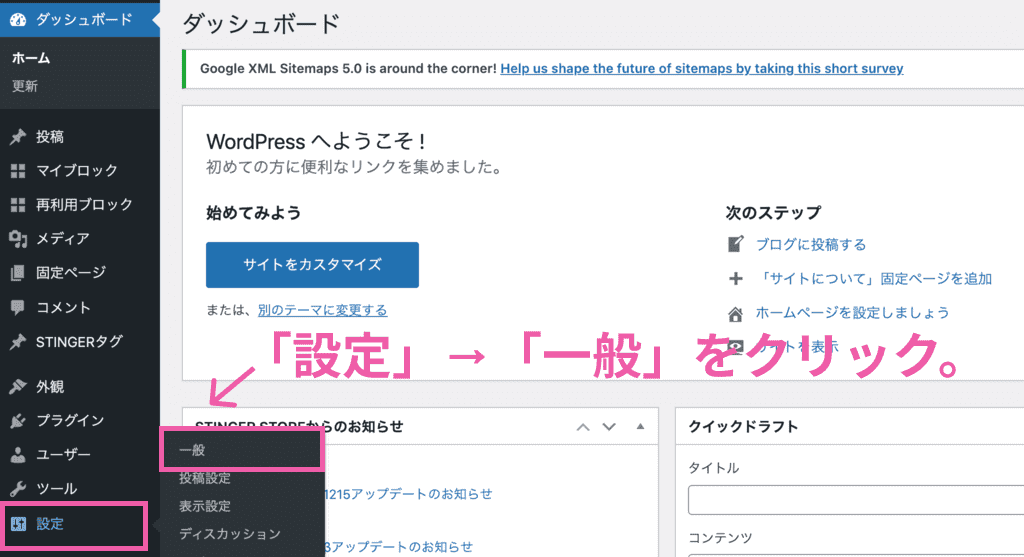
管理画面を開いたら、画面左側の「設定」→「一般」をクリックします。
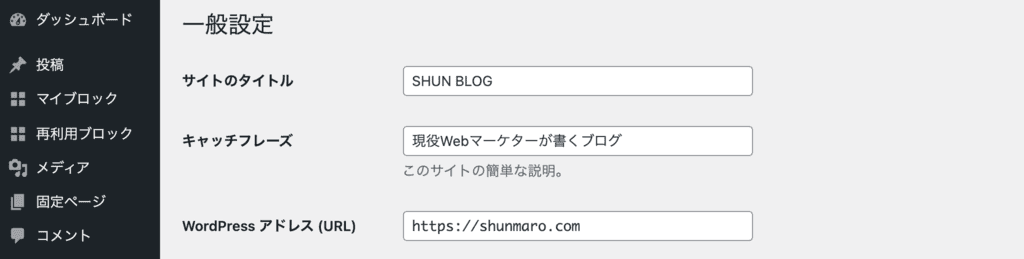
上図のとおり、「サイトのタイトル」と「キャッチフレーズ」を入力します。

その③:パーマリンクの設定
パーマリンクとは、サイトのページ毎に設定するURLのことです。
Googleに推奨されているパーマリンクにするため、カンタンな設定を行なっていきますね。
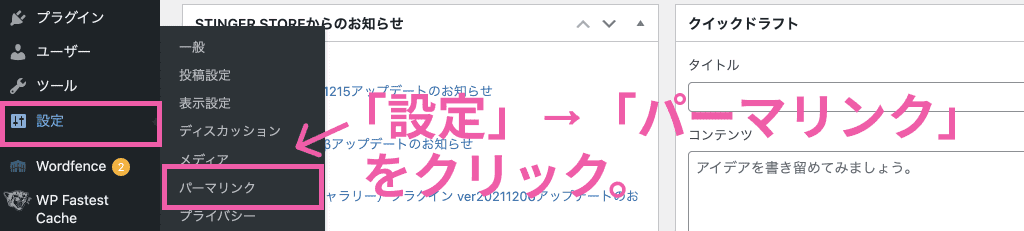
管理画面の左側から「設定」→「パーマリンク」をクリックします。
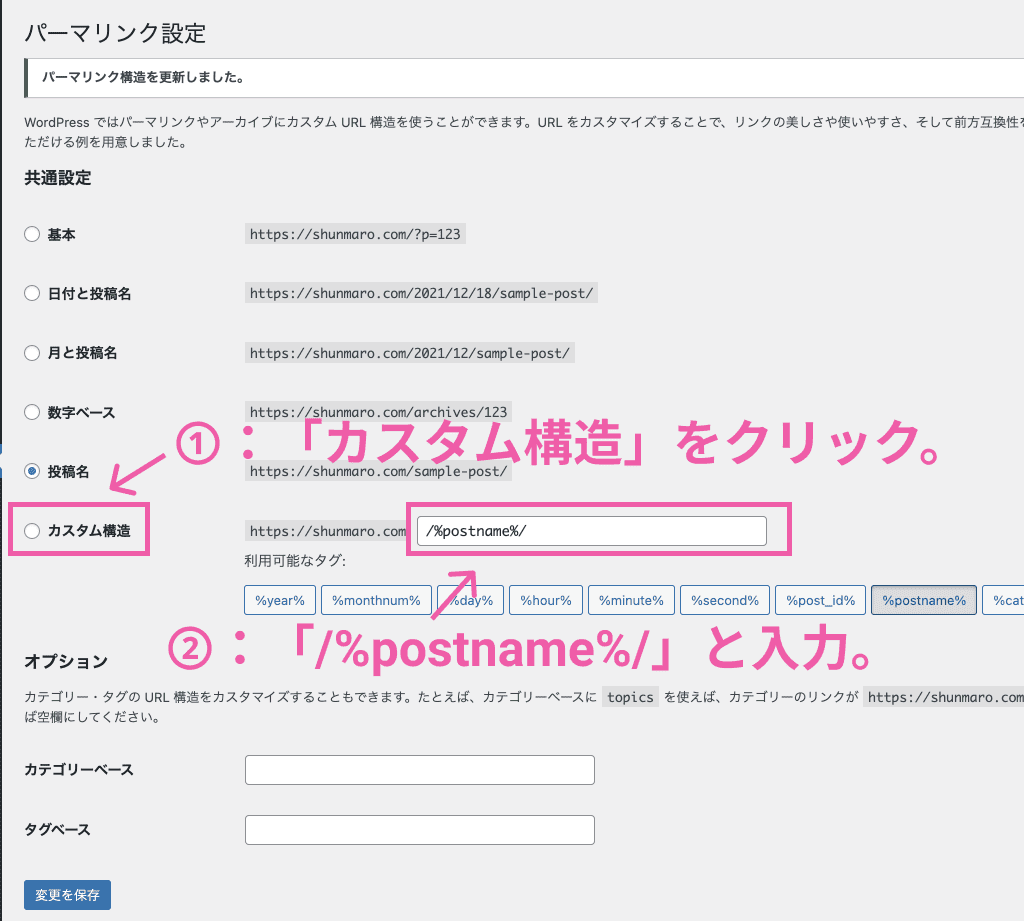
「カスタム構造」をクリック後、右側のフォームに「/%postname%/」を入力。「変更を保存」をクリックして完了。

あとは記事を書く際に、パーマリンクを小文字の英語で設定すればOK。
例えば、「トマトのレビュー記事」を書くなら「tomato-review」といった感じです。
その④:サイトアイコンの設定
サイトアイコン(ファビコンとも呼ばれます)とは、Webページに設置するシンボルマークのことです。
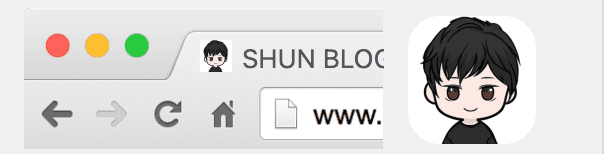
サイトごとに異なるのですが、タブに小さく表示されるアイコンがまさにそれです。
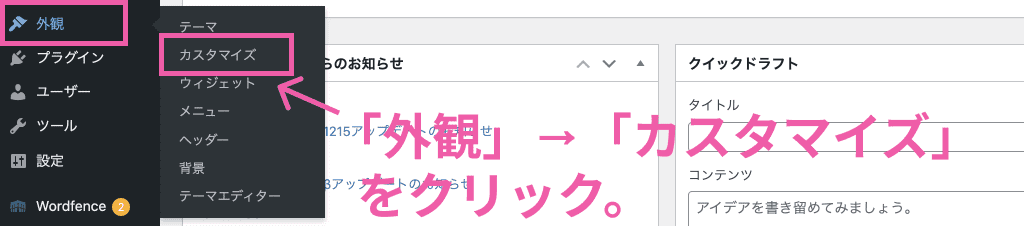
管理画面の左側から「外観」→「カスタマイズ」をクリックします。
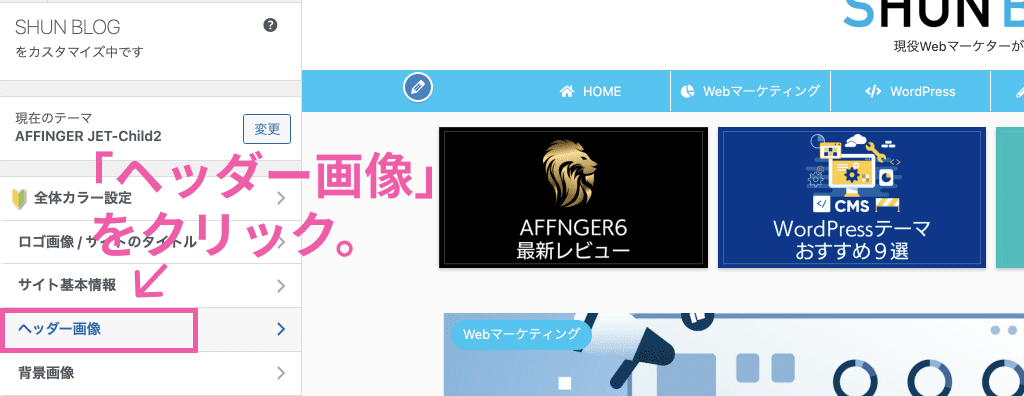
「ヘッダー画像」をクリックします。
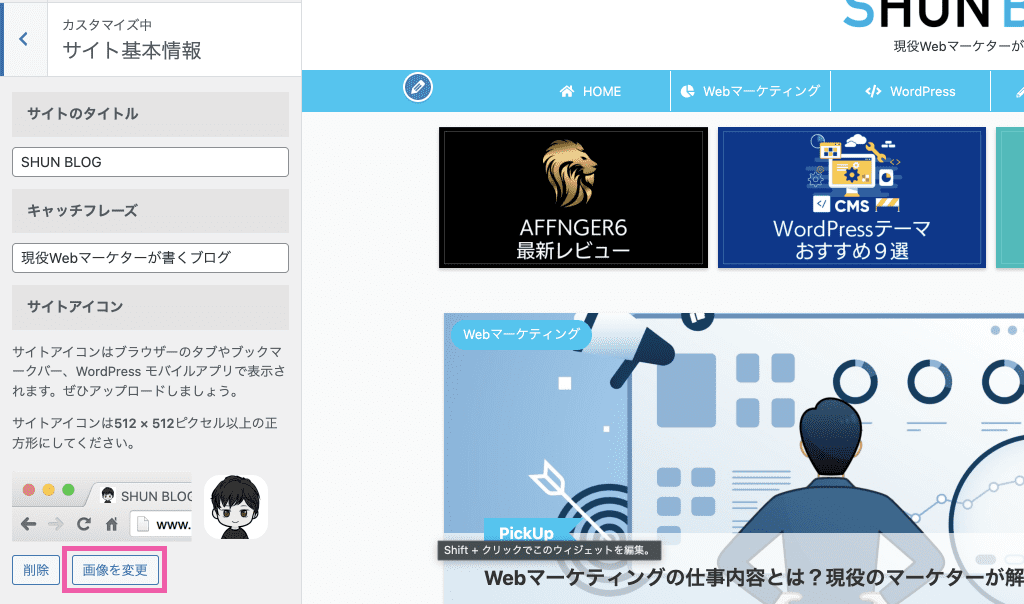
上図のとおり、「画像を変更」をクリックして任意の画像を設定します。

その⑤:WordPressプラグインの設定
プラグインとは、WordPressの機能を拡張するためのツールです。
例えば、企業のホームページやブログサイトに欠かせない「お問い合わせフォーム」も初期では用意されておらず、プラグインを活用することで実装できます。
導入必須のプラグインや、WordPressを便利にしてくれるプラグインを下記の記事で紹介しています。
-

【2022年】WordPressで本当におすすめのプラグイン11選【導入手順も解説】
続きを見る
その⑥:Googleアナリティクスとサーチコンソールの設定
ブログを本格的に運営するなら、Googleアナリティクスとサーチコンソールの設定を済ませておきましょう。
それぞれ役割は異なりますが、
- サイトのアクセス数を確認
- ユーザーの滞在時間を確認
- エラー表示されてるページチェック
- キーワードの分析
といったことができるようになります。

設定方法や画面の見方など、下記の記事で詳しく解説しています。
-

Googleアナリティクスの初期設定と使い方を徹底解説【ブログ初心者向け】
続きを見る
-

Googleサーチコンソールの初期設定と使い方を徹底解説【ブログ運営に役立つ】
続きを見る
その⑦:サンプル記事の削除
WordPressに初期で投稿されているサンプル記事を削除しましょう。

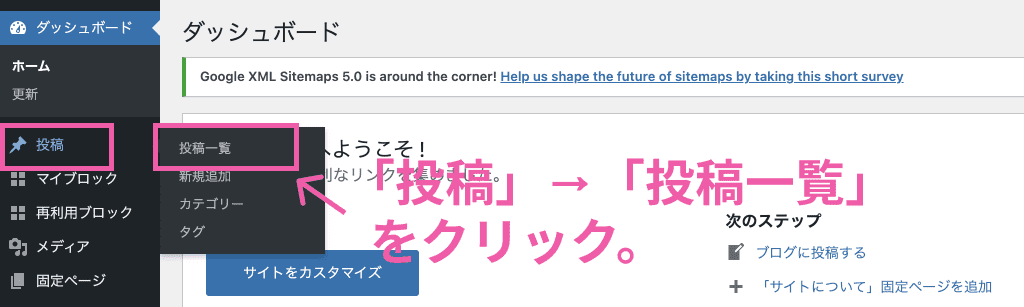
管理画面の左側から「投稿」→「投稿一覧」をクリックします。
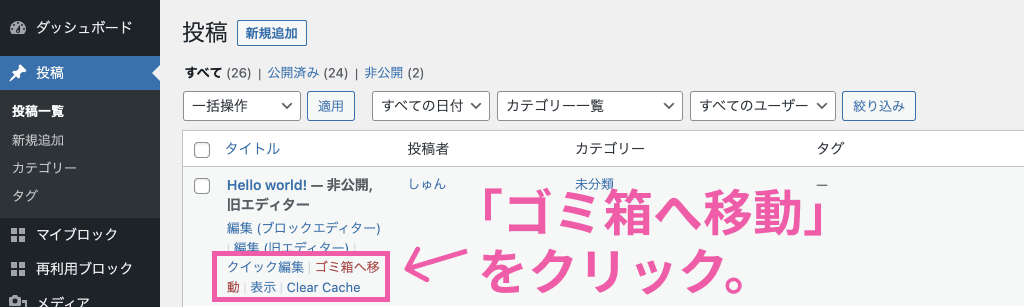
初期で入っている記事を「ゴミ箱へ移動」をクリックして削除します。
今後もいろいろな記事を書いていくと思いますが、質の低い記事などは思いきって削除することも検討しましょう。
その⑧メタ情報の削除
メタ情報はブログにアクセスしてきたユーザーにとって不要なので、削除してしまいます。
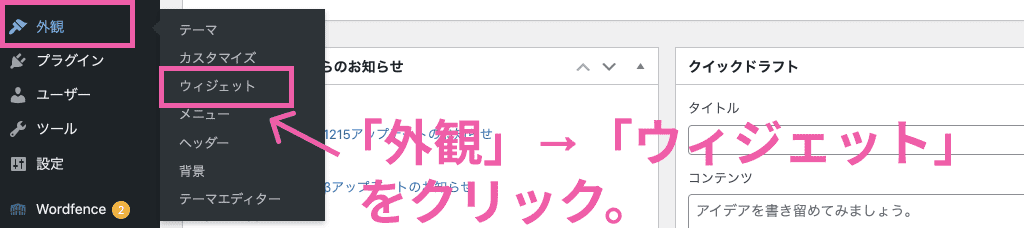
管理画面の左側から「外観」→「ウィジェット」をクリックします。
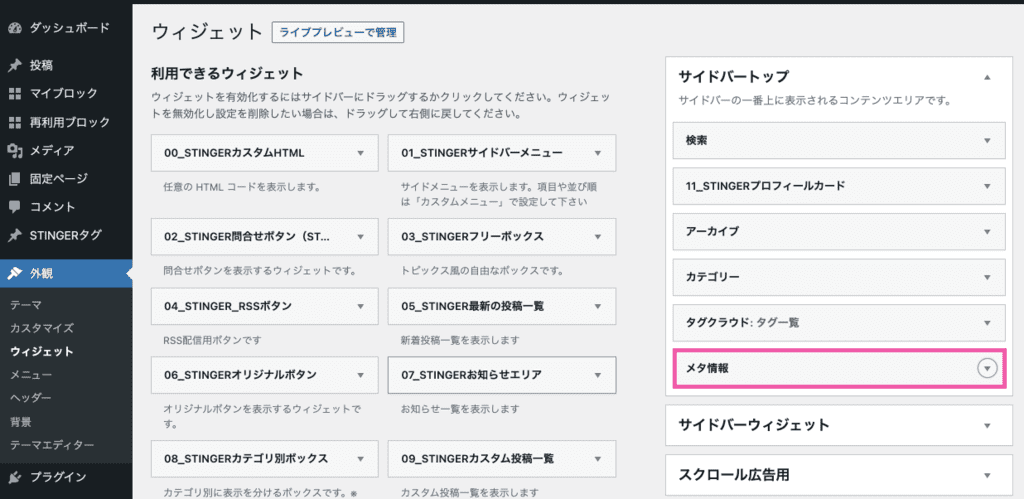
「メタ情報」を見つけたらクリックして、削除して完了です。

その⑨:XMLサイトマップの作成
XMLサイトマップには、「検索エンジン向け」と「読者向け」が存在しますが、どちらも必要です。
検索エンジン向けのサイトマップは、Googleに新しく公開した記事をインデックスしてもらう役割があります。
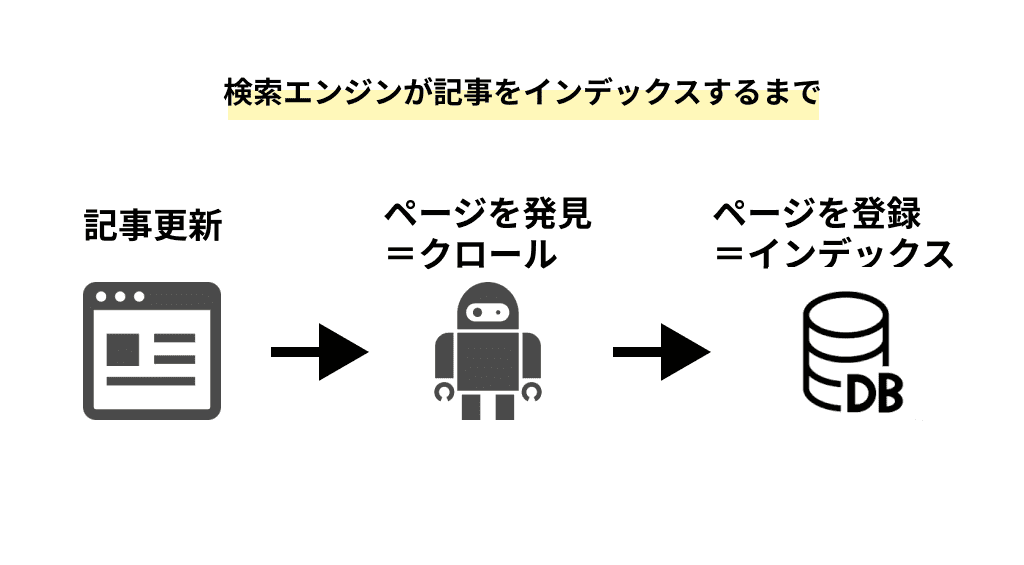
インデックスのイメージはこんな感じです。
また、読者向けのサイトマップは下図のようなイメージ。
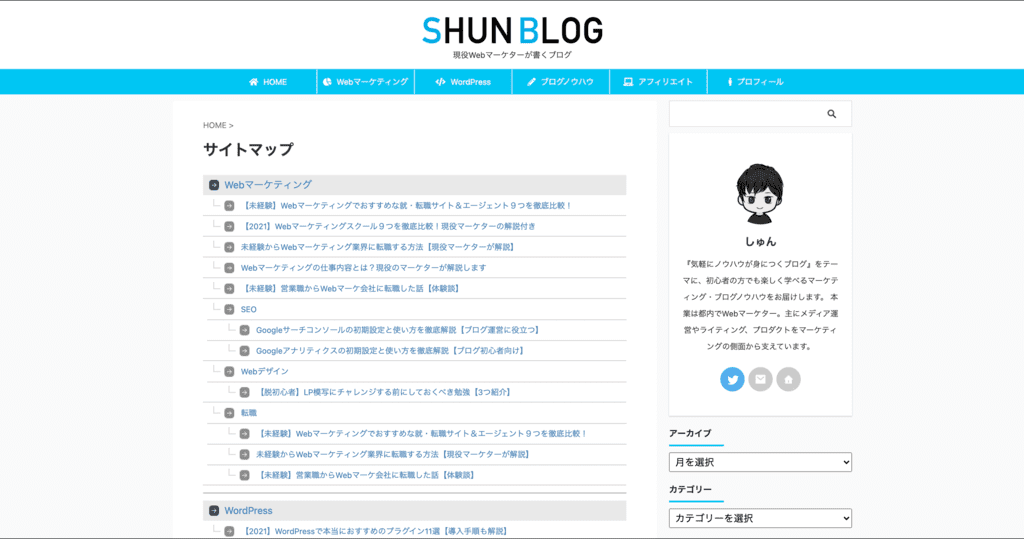
作成するのは少しメンドウですが、下記の記事で詳しく解説しています。
-

WordPressでサイトマップを作る超簡単な方法【プラグイン2つを活用】
続きを見る
WordPressブログの始め方でよくある質問5つ
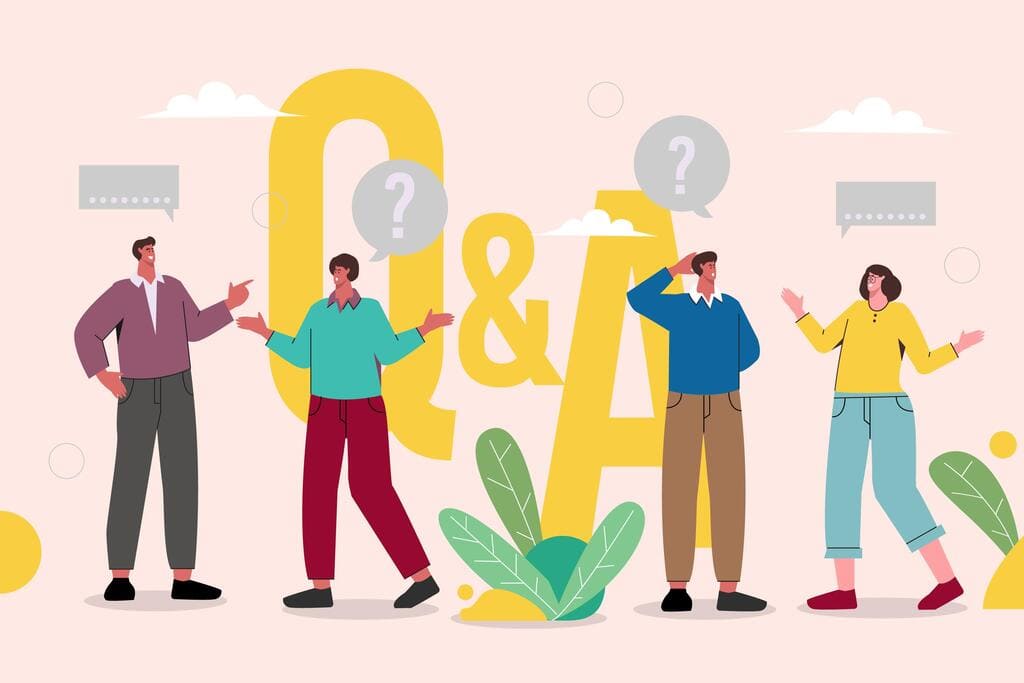
最後に、よくある質問5つにお答えしていきます。
WordPressブログの始め方でよくある質問5つ
質問①:まずはAdSense合格を目指したいけど、何をしたらいい?
質問②:アフィリエイトはどうやって始めるの?
質問③:一番初めにどんなブログ記事を書けばいいの?
質問④:WordPressエディターの操作方法を知りたい
質問⑤:ブログを効率化させるツールを知りたい
質問①:まずはAdSense合格を目指したいけど、何をしたらいい?
Google AdSenseに合格するためには、
- まずは10記事書く
- 必須コンテンツ【プライバシーポリシー】を用意する
- 運営者情報を記載する
- アドセンスポリシーに違反してないかチェックする
上記の基本をおさえるようにしましょう。

-

【2022年版】Googleアドセンス審査に合格する9つのポイントを徹底解説!
続きを見る
質問②:アフィリエイトはどうやって始めるの?
アフィリエイトを始めるためには、
- ASP(広告を提供するサービス)に登録する
- 広告主と提携する(審査が必要な可能性あり)
- ブログにアフィリエイト広告を貼る
の順番で進めていきましょう。
おすすめのASPについては、下記の記事で詳しく説明しています。
-

アフィリエイト初心者必見!おすすめASP10選【2022年版】
続きを見る
また、あわせてアフィリエイト広告の貼り方とクリック率を上げる3つのコツ【今すぐできる】も参考にしてみてください。
質問③:一番初めにどんなブログ記事を書けばいいの?
結論、ジャンルやキーワードに沿った「読者の悩みを解決する」記事を書きましょう。
どんなジャンルの記事を書くのか決まってないという人は、下記の記事を参考にしてみてください。
-

【初心者向け】アフィリエイトブログのジャンルを決める3つの方法【適当はNGです】
続きを見る
また、ジャンルが決まっても何を書けばいいのか答えが見えてこない人は、下記の記事もどうぞ。
-

【初心者向け】ブログで何を書くか決める3つの方法を徹底解説!
続きを見る
質問④:WordPressエディターの操作方法を知りたい
いま現在、WordPressにはブロックエディタと呼ばれる少し操作が難しいエディタが採用されています。
とりあえず使ってみて覚えるのもいいのですが、教科書的なものが必要であれば下記の記事を参考にしてみてください。
-

【初心者向け】WordPressブログの書き方と投稿方法を徹底解説
続きを見る
質問⑤:ブログを効率化させるツールを知りたい
ブログツールを活用することで、効率的にブログ運営することができるようになります。
現役マーケターである僕のオススメツールは20個ほどあるのですが、下記の記事ですべて解説しています。
-

ブログを効率化!現役マーケター愛用のおすすめツール20個を紹介
続きを見る
WordPressブログを始めたら、とにかく継続しよう
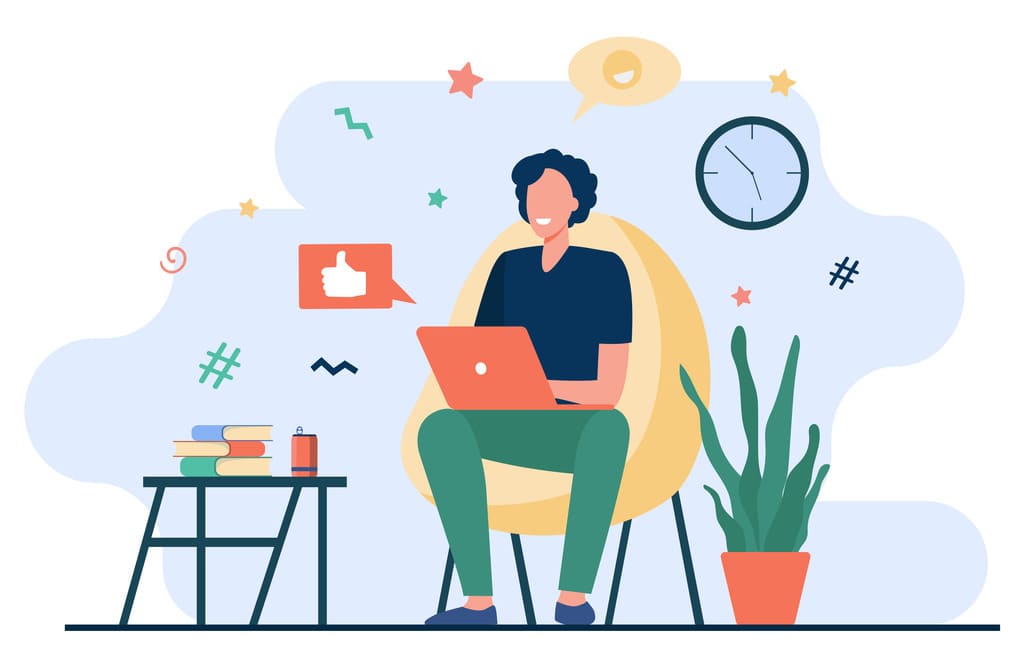
本記事では、WordPressブログの始め方をご紹介してきました。

ブログでもっとも大切なのは、とにかく継続すること。
今では月収100万円以上稼いでいるブロガーさんも挫折経験はあるので、収益化を目指してひたすら記事を書いていきましょう。
今回は以上です。